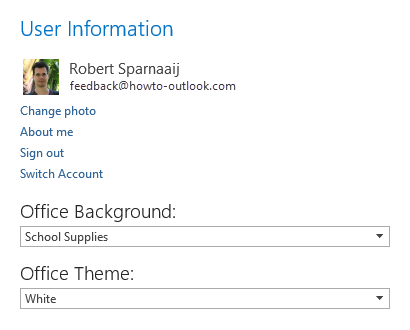![]() This guide discusses the main changes and new features of Outlook 2013 and provides several tips on how to work with or around them.
This guide discusses the main changes and new features of Outlook 2013 and provides several tips on how to work with or around them.
If you want to give Office 2013 a try yourself, you can sign up for a free 1 month trial for Office 365 Home Premium or a 60 day trial of Microsoft Office Professional Plus 2013.
While both suites give you a different set of options and applications, the version of Outlook 2013 included in either suite is exactly the same.
- Which versions of Windows does Outlook 2013 support?
- Which version of Exchange does Outlook 2013 support?
- Where is the To-Do Bar?
- Why aren’t my upcoming appointments being shown?
- How can I add a Hotmail or Outlook.com account?
- How can I change the weather temperature from Fahrenheit to Celsius?
- How can I change or add locations to the weather information?
- What does “Link Contacts” do?
- Where is the Journal folder?
- How do I get back the full contact editing window?
- Where is Contact Activities?
- Where are my other Import/Export options such as for Excel and Access?
- How can I set the delivery location of an Exchange account to a pst-file?
- Why is my ost-file being recreated after an upgrade to Outlook 2013?
- Why isn’t all my mail being cached?
- Why is my IMAP account not working?
- How can I set the Sent Items and Deleted Items folder for IMAP?
- Where is the Notes folder?
- How can I stop Outlook from showing the first line of a message in my message list?
- Can I decrease the size of the huge message header?
- Where is the read/unread/forwarded/replied message envelope icon?
- Is there a way to change this blue “unread” line?
- Why do emails marked as read look “washed out”?
- Is there are way to create a clearer separation between emails?
- Can I decrease the font size that is being used in the message list?
- What is “Site Mailbox document pending upload” in Conditional Formatting?
- Why aren’t my folders sorted alphabetically?
- How can I disable in-line reply in the Reading Pane?
- Is there a way to disable/enable the typing animation?
- How can I change the default size and color of new Notes?
- When searching the Inbox folder, it searches the entire mailbox!
- Why does my folder have (This computer only) behind it?
- Can I put the Mail, Calendar, People and Tasks navigation back in the Navigation Pane?
- Why doesn’t Gmail sync via ActiveSync settings?
- Can I make the Personal Folder Backup work with Outlook 2013?
- Can I change the color of the Outlook theme to black, blue or silver?
Which versions of Windows does Outlook 2013 support?
Office 2013 can be installed on Windows 7 SP1, Windows 8 and Windows 8.1.
If you want to install Office 2013 on a server, you can use Windows Server 2008 R2 SP1, Windows Server 2012 or Windows Server 2012 R2.
Windows XP and Windows Vista are not supported.
For more information about installing Outlook 2013 see: Upgrading to Outlook 2013.
Which version of Exchange does Outlook 2013 support?
When you want to use Outlook 2013 with an Exchange account, the Exchange mailbox must be hosted on an Exchange 2007, Exchange 2010 or Exchange 2013 server.
If your mailbox is still hosted on Exchange 2003 or previous, then you can still configure it as an IMAP or POP3 account if your company has made this available to you.
Where is the To-Do Bar?
The To-Do Bar is turned off by default in Outlook 2013. You can turn it back on via the View-> To-Do Bar button in the Ribbon.
Note that it now also holds the option to show your contacts. To mark a contact as a favorite, search for the contacts and then right click on it to see the “Add to Favorites” option. You can also directly right click a contact from your Contacts folder.
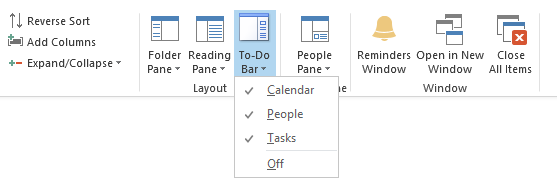
The reason why it is off by default is to allow for more horizontal viewing space and because the individual To-Do Bar modules are also available merely by hovering on the word Calendar People or Tasks at the bottom of the Outlook window.
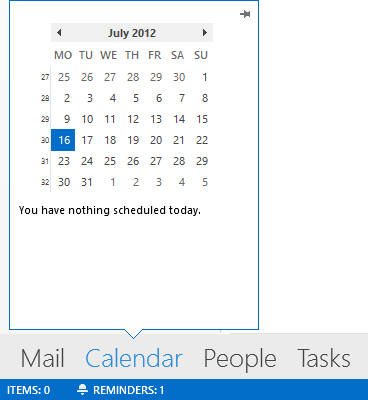
Calendar Peek feature in Outlook 2013. It also works for the People and Tasks module.
Why aren’t my upcoming appointments being shown?
When Outlook 2013 got released, it only showed appointments in the To-Do Bar and Peek for the selected day.
Due to large amounts of feedback, this behavior first got changed with Hotfix KB2768340. If your version of Outlook is 15.0.4551.1004 or higher, you have the fix applied.
Outlook 2013 will now show up to 7 days of appointments from the selected day onwards.
How can I add a Hotmail or Outlook.com account?
Outlook 2013 no longer needs the Outlook Hotmail Connector to connect to Hotmail or Outlook.com accounts. Instead, it uses the Exchange ActiveSync Protocol (EAS).
To add a Hotmail or Outlook.com account, simply add a new account and in the Add Account dialog specify your name, Hotmail or Outlook.com email address and password and Auto Account Setup will find the settings for you.
When you configure the account manually, for instance when you are using a Hotmail account with your own domain, select Exchange ActiveSync and use m.hotmail.com as the mail server.
How can I change the weather temperature from Fahrenheit to Celsius?
You can change it at the bottom of the options dialog for Calendar;
File-> Options-> Calendar
Here you can also turn it off completely.
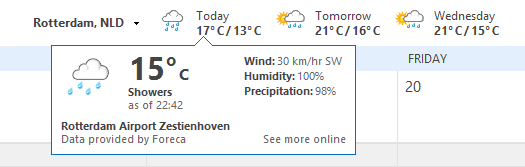
Tip!
When you hover on the weather information, you’ll get more detailed information. For instance, wind, humidity, precipitation and when the weather information was last updated. You can also click on the “More details link” in the bottom right corner to take you to the MSN Weather website with even more information.
How can I change or add locations to the weather information?
Click on the location name in the Calendar and select Add location. If your town/village/city can’t be found, try searching for a larger city near you instead. You can add up to 5 locations.
To remove a location, click on the location name to bring out a dropdown list with the configured location. Hover on a location name and you’ll see an X appear. Click on it to remove the location.
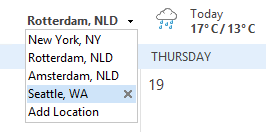
What does “Link Contacts” do?
As Outlook can connect to multiple sources which provide a contact listing (like from Facebook, LinkedIn and Windows Live Messenger via the Social Connector), you’ll probably have some duplicate entries of a single contact but each provides additional unique information or is updated differently. By linking these contact items together, you’ll get a single aggregated overview of all the information for that contact. It that regards, it is similar to the People Hub on Windows Phone or on Start Screen of Windows 8.
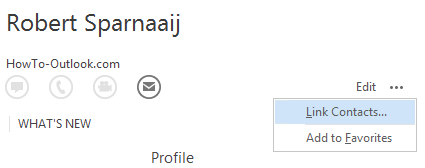
Where is the Journal folder?
The Journal is a deprecated feature. You might have noticed that it isn’t available by default in the Navigation Pane either. The feature is still there though and the Journal folder can still be accessed via the Folders Navigation which is visible when clicking on the … indicator next to Tasks. The keyboard shortcut CTRL+8 also still works.
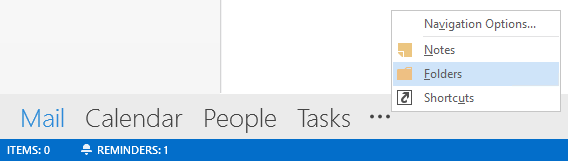
How do I get back the full contact editing window?
By default, even when double clicking on a contact in the Contacts folder, you’ll open the Contact Card of that specific contact. While it does allow you to modify the primary properties of a contact, is doesn’t hold all the fields of the full contact window.
To open the full contact window, there are a couple of options;
- Select the contact in the Contacts folder and in the Reading Pane, click on any of the links under the Profile section to open that specific contact item. To quickly switch to your Contacts folder, use CTRL+3 or press on the People link at the bottom.
- Open the Contact Card first (for instance, by right clicking on the contact picture or email address of a received message in the Reading Pane and choosing “Open Contact Card) and then click on any of the links under the Profile section to open that specific contact item.
- Switch the view of your Contacts folder from People to any of the other available views such as Business Cards, Phone or List.
There is also a Registry value to always open the traditional Contact Form when double clicking on a contact rather than the Contact Card. For details see: Open the full contact editing form in Outlook 2013
Where is Contact Activities?
The Contact Activities feature is gone. With the introduction of Instant Search and the People Pane, most of its functionality became redundant or could be replicated easily for instance by doing a search or creating a Search Folder.
For a macro to quickly perform a search for all related Outlook items for a selected contact see:
Reviving the Contact Activities feature in Outlook 2013
Where are my other Import/Export options such as for Excel and Access?
These options are gone. As you might have noticed, it still only supported the 97-2003 file formats anyway. Exporting or importing from a csv is the recommended way to go. Both Excel and Access can import from or export to this format as well. For contacts, calendars and RSS Feeds, Outlook still support the vcf, ics/vcs and opml file formats respectively.
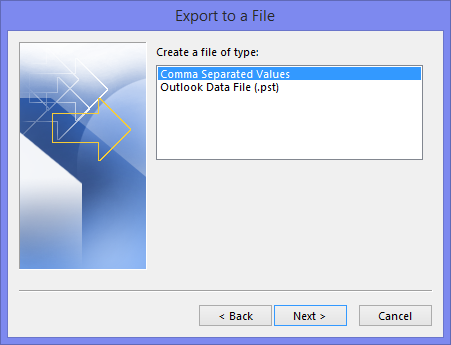
How can I set the delivery location of an Exchange account to a pst-file?
The option to deliver new messages from an Exchange account directly to a pst-file has been removed. This never has been a recommended scenario anyway and in Outlook 2013, support for it has been dropped entirely.
In general;
If your provided Exchange mailbox is too small for you to work effectively on a daily basis, contact your corporate mail admin, manager or HR department to discuss the issue.
If your provided mailbox is large enough for you to work with but you simply want to store all your past mail as an archive, move the items in a separate pst-file either manually or via AutoArchive.
If you still want all your mails move to a pst-file, then you could create a message rule to achieve this. With another rule, you can also store your Sent Items in a pst-file by default rather than in your Exchange mailbox. Running Archive or using AutoArchive to regularly move items from the Exchange mailbox would also be an option.
Why is my ost-file being recreated after an upgrade to Outlook 2013?
Outlook now compresses several data fields/values in the ost-file which results in a much smaller ost-file.
Why isn’t all my mail being cached?
To further reduce the size of the ost-file and improve overall Outlook performance, Outlook won’t cache all your mail by default. This is also due to the fact that on most occasions, you no longer need direct access to all items.
By default, Outlook will cache up to 12 months of your mail if your disk is 128GB or larger. If your disk is between 64GB and 128GB, then it will cache up to 6 months by default. For even smaller disks (like for Outlook RT on a Surface tablet with 32GB), the account is automatically set to only 1 month.
When you are connected to your Exchange server, you’ll find the following remark and link at the bottom of your message list to access older items;
There are more items in this folder on the server
Click here to view more on Microsoft Exchange
To change the caching period, to a smaller or larger value (all items is an option too!) use;
File-> Account Settings-> Account Settings…-> double click on your Exchange account
Here you’ll find a “Mail to keep offline” slider.
Note:
There is a similar option for this for IMAP and Outlook.com (EAS) accounts but unlike for an Exchange account, there is no option to view the remaining server items in Outlook without modifying the cache slider. This is why the default for IMAP and EAS accounts is set to cache all mail unless your disk is smaller than 128GB.
Why is my IMAP account not working?
The IMAP implementation had quite some issues when Outlook 2013 got released initially. With update KB2837618 came a drastic amount of fixes and changes to improve the IMAP experience. If your version of Outlook is 15.0.4551.1004 or higher, you have the fixes applied.
However, a downside of this update is that it requires you to configure a “Root folder path” if your IMAP requires it. If you don’t set it, you could end up with folders not synching or not being visible at all.
You can set your root folder path via:
File-> Account Settings-> Account Settings…-> double click on your IMAP account-> button More Settings…-> tab Advanced.
For more details and background information see: Empty Inbox and other IMAP synching issues in Outlook 2013
How can I set the Sent Items and Deleted Items folder for IMAP?
You can no longer manually set the location of your Sent Items and Deleted Items folder for your IMAP account in Outlook 2013. Outlook is “trained” to recognize the server folders on its own so a settings for it was no longer deemed necessary.
For instance, it even recognizes the “Trash” and “Sent Mail” folders of Gmail being the “Deleted Items” and “Sent Items” folder respectively.
Unfortunately, in praxis, this is not always the case for all other IMAP accounts. For example, the folders are not always recognized when a “Root folder path” needs to be set for your IMAP account and you have not done so (see the question above). Another case where it will fail is when the language of your IMAP folders does not match with Outlook’s language.
The Outlook Team is aware of these issues and are looking into it. Solutions and workarounds for now are to properly set the “Root folder path” as indicated above and to rename your server’s IMAP folders to match the language of Outlook.
For more details and background information see: Setting the Sent Items folder for IMAP accounts in Outlook 2013
Where is the Notes folder?
Due to its limited usage, the Notes folder is a bit more hidden. You can still access it by clicking on the … indicator next to Tasks. To make it permanently visible, choose Navigation Options… and either move up the Notes module or increase the “Maximum number of visible items” from 4 to 5.
Note that you can also access the Notes folder via the keyboard shortcut CTRL+5.
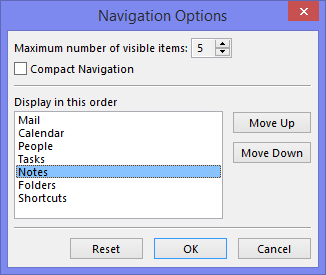
How can I stop Outlook from showing the first line of a message in my message list?
Select the View tab and click on the Message Preview button. Here you can turn off the Message Preview feature or configure it to show up to 3 lines.
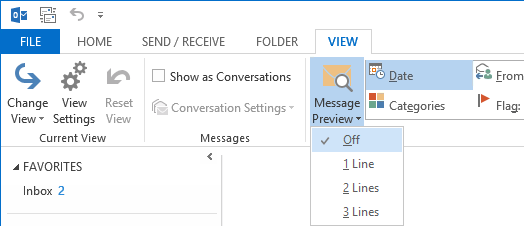
Can I decrease the size of the huge message header?
Outlook 2013 definitely comes with a message header that can’t be overlooked. There is a large picture box and the font and spacing that is used for and between the subject and sender name takes up lots of space as well.
Especially when you have the reading pane at the bottom and a small screen, there is little space left to show the actual message.
Luckily the Outlook Team acted upon the feedback that it got and as of Outlook version 15.0.4551.1004 (which means you need to have KB2837618 or later installed), the Message Header can be minimized by clicking the chevron icon in the bottom right corner of the message header.
For a complete analysis about the changes to and options for the new Message Header see:
Minimizing the message header in Outlook 2013

The huge message header can now be minimized to show as small as this.
Where is the read/unread/forwarded/replied message envelope icon?
The unread/read icons are indeed no more and are replaced with a blue line at the side. When there is a blue line in front of the message, it means that it is unread. When there is no line in front of it, it means that it is read.
All other icon indicators such as replied/forwarded but also calendar meeting invitations, delivery receipts and Out of Office messages are still being displayed above the time or data on the right.
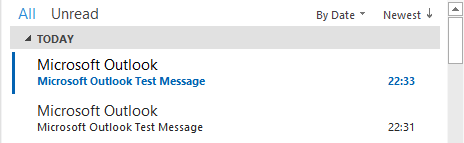
Is there a way to change this blue “unread” line?
The color of the blue line is determined by the font color for unread items. You can change this color in your Conditional Formatting settings;
Tab: View-> button: View Settings-> button: Conditional Formatting…-> select: Unread messages-> button: Font…
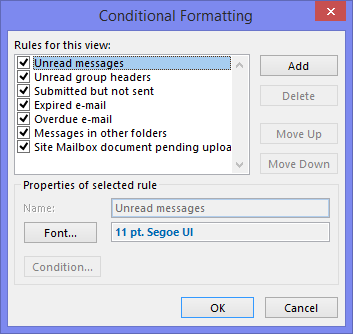
Why do emails marked as read look “washed out”?
 If you noticed that the font color for items that are marked as Read isn’t completely black, there is nothing wrong with your eyes! The color difference is more clearly visible in the example block on the right.
If you noticed that the font color for items that are marked as Read isn’t completely black, there is nothing wrong with your eyes! The color difference is more clearly visible in the example block on the right.
To make it a “true” black, you need to define an additional Conditional Formatting rule with the condition set to “Only items that are marked as read” and with the font color to black:
- View-> button: View Settings-> button: Conditional Formatting…
- Click: Add
- Name the Conditional Formatting rule.
For instance: Read e-mail - Click: Font… and at the bottom, make sure that the color is set to Black.
- Click OK.
- Click: Condition… and select the More Choices tab.
- Enable the checkbox in front of “Only items that are” and set the condition to “Read”.
- Make sure that the rule is listed directly below the default rules.
(the Move Up button will be disabled then) - OK yourself out of the open dialogs and to return to the main Outlook window.
Is there are way to create a clearer separation between emails?
Due to all the white, the font choice and the lack of an icon in front of each item, it might be harder to distinguish between individual mail items in your message list. To improve the visibility, you could modify your view to add a grid line style:
View-> View Settings-> button Other Settings…-> dropdown list: Grid line style
Here you have the option between 4 different separators:
- Small dots
- Large dots
- Dashes
- Solid
Can I decrease the font size that is being used in the message list?
In your message list, Outlook will now use a larger font to display the sender’s name and a smaller font to display the subject of the message. To decrease this font size and make it the same size as the subject, you can create an additional Conditional Formatting rule without any conditions but with its font settings to smaller.
- tab View-> button View Settings-> button Conditional Formatting…
- Click Add.
- Name the rule. For instance: Standard font size
- Click the Font… button.
- Set the size to: Smaller
- OK yourself out of the open dialogs and confirm that you indeed want to create this rule without any conditions.
What is “Site Mailbox document pending upload” in Conditional Formatting?
Site Mailboxes are a new form of team mailboxes in Exchange 2013 which automatically store all the files or attachments that are linked to messages or mailbox in SharePoint 2013. So basically it is a hybrid mailbox which transparently offers you Exchange and SharePoint functionality.
As it is a corporate feature, you won’t have to worry about this as a home user nor does the color formatting rule have any effect on you.
For more information about Site Mailboxes, see Site Mailboxes in the new Office.
Why aren’t my folders sorted alphabetically?
Being able to sort your folders in a freehand order is a feature that was added by user request. If you rather have your folders sorted alphabetically, you can do so via;
Tab: Folder-> button: Show All Folder A to Z
Note that this only applies to subfolders and not to any default/special top-level folder such as Inbox, Drafts, Sent, etc…
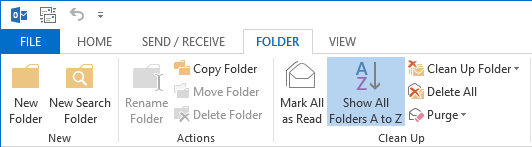
How can I disable in-line reply in the Reading Pane?
To provide a more streamlined experience without the need of popping up extra message windows and dialogs anymore, Outlook 2013 introduces in-line reply which allows you to press reply and directly start writing your reply in the Reading Pane (which means that it is not really a Reading Pane anymore and they should have changed the name).
You can press “Pop Out” to open your message in a regular Message editor window which provides access to additional formatting options and features.
To always use the regular Message editor window instead of in-line reply, enable the option;
File-> Options-> Mail-> Replies and Forwards-> Open replies and forwards in a new window
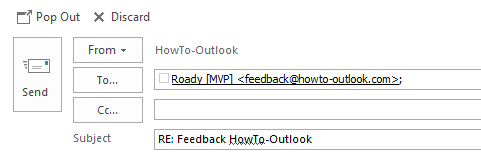
Is there a way to disable/enable the typing animation?
Office 2013 has its own set of animations for certain actions such as opening the File screen (Backstage), selecting different sections in there, opening dialogs, etc… and also for typing. The result is that your cursor “smoothly glides” while you type.
If you do not like this behavior, you can turn this off via a Registry settings.
Key: HKEY_CURRENT_USER\Software\Microsoft\Office\15.0\Common\Graphics
Value name: disableanimations
Value type: REG_DWORD
Value: 1
Note:
This will not only turn off the typing animation but ALL interface animations in Office 2013.
When you are using Office 2013 in a Remote Desktop Session, then all animations are turned off by default. To enable them, set the following Registry key (and of course make sure the above key isn’t set);
Key: HKEY_CURRENT_USER\Software\Microsoft\Office\15.0\Common\Graphics
Value name: enableanimationsonts
Value type: REG_DWORD
Value: 1
How can I change the default size and color of new Notes?
To further simplify the Notes feature and because of the fact that it was rarely used, the options for the Notes feature has been removed from the Outlook interface. Setting it via the old Registry settings no longer works either.
All Notes will be yellow, show a last modified date-stamp at the bottom, use 11pt Calibri as the font and have a medium default size.
When searching the Inbox folder, it searches the entire mailbox!
To change your search scope, you can use the dropdown list in the Search field or the options on the Search tab in the Ribbon.
To change the default search scope back to just the Inbox folder use;
File-> Options-> Search-> Include results only from: Current folder
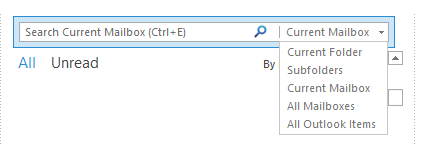
Why does my folder have (This computer only) behind it?
This is for folders in an ost-file that do not sync with the server mailbox. For instance, Calendar, Contacts and Tasks folders within an IMAP account. The same is true for Notes and Journal folders when using an IMAP, Outlook.com/Hotmail or other ActiveSync account. When deleting such an account, make sure you make a copy of these folders to a pst-file first.
When you are using an IMAP account, also see: Don’t risk losing your Contacts and Calendar when using IMAP in Outlook 2013.
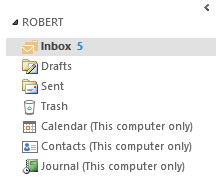
Can I put the Mail, Calendar, People and Tasks navigation back in the Navigation Pane?
Yes, you can do so by pressing the … indicator on the Navigation strip and choose Navigation Options… Here, select Compact Navigation.
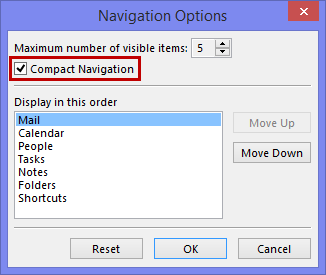
Why doesn’t Gmail sync via ActiveSync settings?
In order to add an ActiveSync account, the mail server must support at least version 14 of the ActiveSync protocol. Gmail only supports version 12. Note that even though Gmail might eventually upgrade to version 14 or later of the ActiveSync protocol, they could still end up blocking Outlook in favor of their IMAP and Google Apps solutions.
In fact, Google actually dropped EAS support for new devices for free accounts on 30 January 2013. EAS is only still supported for (paid) Google Apps for Business, Government and Educations users.
Can I make the Personal Folder Backup work with Outlook 2013?
Sadly, the Personal Folders Backup add-in is not compatible with Outlook 2013. The trick to make it work with Outlook 2010 does not work for Outlook 2013.
However, since by default, the pst-file resides in your Documents folder (in a subfolder called “Outlook Files”), Outlook is automatically backed up when you backup your Documents folder.
Just make sure Outlook is closed when you run your backup. Obviously, you can also still backup your pst-files manually.
Can I change the color of the Outlook theme to black, blue or silver?
No, these themes are gone. While the Customer Preview only contained a a White theme, due to feedback the RTM release also contains a Light Grey and Dark Grey theme which add more contrast. The White theme got a RTM redesign as well which sure is an improvement over the earlier Preview releases.
The White theme does kind of grow on you after a while (at least for me, I was in the “hate it” group at first) but I still wouldn’t recommend running this theme full screen on a large monitor. I initially configured the Light Grey theme but I got used to the white theme after about 1 month.
If you go for the White theme, I can recommend using a calm blue background to get used to it (like for instance the HowTo-Outlook background color… ![]() )
)
Other than that, you can also change the decoration in the top right corner. To change this, make sure you login with your Microsoft Account via File-> Office Account. You then have 14 different backgrounds to choose from (15 if you also count the “No Background” option). My personal favorite is the School Supplies background.