 One thing in Windows 8 which is impossible to overlook is the new Start Screen and its support for displaying real-time application information on its “Live Tiles”. For instance, it could show your upcoming appointments on the Start Screen or Lock Screen.
One thing in Windows 8 which is impossible to overlook is the new Start Screen and its support for displaying real-time application information on its “Live Tiles”. For instance, it could show your upcoming appointments on the Start Screen or Lock Screen.
Sadly, these “Live Tiles” only work for the new Modern Apps and not for the classic Desktop applications. Since Outlook is a classic Desktop application, it doesn’t offer support for these Live Tiles either. This even applies to Outlook 2013.
However, with a small workaround, you can still display live Mail, Calendar and Contact/People data on the Windows 8 Start Screen and Lock Screen while using Outlook as the source.
- Separate Apps but separate data?
- Using Exchange, Office 365, Hotmail or Outlook.com
- Using IMAP
- Using POP3
- Setting an Outlook.com mailbox as the default in Outlook
- Adding accounts to the Windows 8 Mail, Calendar and People apps
Separate Apps but separate data?
The Mail, Calendar and People Apps of Windows 8 do not have any direct relation to data stored in Outlook but collect their data directly from the mail server.
Therefore, you need to use a mail protocol which syncs mail, calendar and contact data directly with the mail server itself. For this, you need to use an Exchange account (or Hosted Exchange such as Office 365) or an Outlook.com/Hotmail account.
IMAP accounts only sync mail folders and POP3 accounts don’t sync mail at all and isn’t supported by the Windows 8 Mail App either.
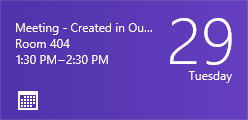
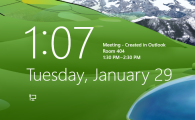
It is not impossible to get Live Tiles to work and show Outlook data on the Lock Screen.
Using Exchange, Office 365, Hotmail or Outlook.com
When you are using an Exchange, Office 365, Hotmail or Outlook.com account, then you’ve made things very easy for yourself.
As said, these account types sync their data directly with the mail server so when you configure both Outlook and the Mail, Calendar and People App with your Exchange, Office 365, Hotmail or Outlook.com account, the content is the same and any changes you make will show up in either application.
For further details also see Adding an Outlook.com account to Outlook and Adding accounts to the Windows 8 Mail, Calendar and People apps.
Using IMAP
When you use an IMAP account, then you can also configure your IMAP account directly in the Mail App of Windows 8. This will however leave out your Calendar and Contacts.
To account for these, you could add an Outlook.com account to Outlook and set this as the default message store in Outlook (you can leave your IMAP account as the default mail account). Newly created Appointments and Contacts are then automatically created in the Calendar and Contacts folder of the Outlook.com account and thus will sync as well.
If you’d then also configure that Outlook.com account in the Windows 8 Mail, Calendar and People app, you are completely covered!
You can easily move over your existing Calendar items by switching your view to a List view.
Tips!
The additional benefit of this configuration is that your Calendar and Contacts data no longer only exist in a locally stored pst-file.
When you use Outlook 2013, this configuration also makes sure that you won’t lose your Calendar and Contacts data upon recreating the IMAP account or when you need to rebuild its cached ost-file, in case you currently use folders within your IMAP account marked with “This computer only”. If you actually prefer the Outlook 2013 combination of server and local data, then you can also use method 3 mentioned in the POP3 section for Calendar and Contacts synching to the Windows 8 Apps.
Using POP3
When you use a POP3 account, things are most complex since POP3 doesn’t allow for server synching and POP3 accounts aren’t supported for the Windows 8 Mail app either.
Method 1: Use your address with Outlook.com and switch completely
One relatively easy way to overcome this issue is to set up an Outlook.com account with your current email address.
Once that has been set up, simply configure the Outlook.com in the Windows 8 Mail, Calendar and People App and in Outlook and you’re done.
You can then remove POP3 account from Outlook as Outlook.com will now collect your POP3 mail.
Method 2: Deliver your Outlook POP3 to Outlook.com instead of a pst-file
Another way would be to create an additional Outlook.com account and set that as the default delivery location and mailbox for your POP3 account in Outlook. You’d then also configure this Outlook.com account in the Mail, Calendar and People App.
Note:
This method currently does not work for Outlook 2013 as moving mail items from another account to a mailbox connected via Exchange Active Sync isn’t supported.
Method 3: Use a free synching add-in
Yet another way would be to still create an additional Outlook.com account but use an add-in to synch the Calendar, Contacts and optionally any mail folder from your POP3 pst-file to the respective folder in your Outlook.com account.
A free add-in which you can use for this is CodeTwo Folder Sync.
This last method will get you up and running in the quickest way possible without affecting your current POP3 configuration in any way.
Tip!
You can use your current email address to logon to Outlook.com as well when you sign up with that address. This will allow you to completely switch your current POP3 account to Outlook.com at a later stage.
To configure an Outlook.com account with a custom address in Outlook, choose the manual configuration method when setting up the account and select the Outlook Hotmail Connector as the account type when using Outlook 2010 or previous. When using Outlook 2013, select the EAS account type and for the mail server use: m.hotmail.com
Setting an Outlook.com mailbox as the default in Outlook
In both the IMAP and POP3 section I’ve mentioned settings an Outlook.com mailbox as the default delivery location in Outlook. This is not the same as setting it as your default email account!
- Outlook 2007
Tools-> Account Settings…-> tab Data Files-> select your Outlook.com account-> button Set as Default - Outlook 2010 and Outlook 2013
File-> Account Settings-> Account Settings…-> tab Data Files-> select your Outlook.com account-> button Set as Default
Restart Outlook when prompted.
Change the default delivery location for POP3 accounts
To change the default delivery location for a POP3 account from a pst-file to an Outlook.com account:
- Go to the Account Settings location mentioned above and select the E-mail tab.
- Select the POP3 account.
- Press the “Change Folder” button at the bottom.
- Select the Inbox folder of the Outlook.com mailbox as the delivery location.
Note:
This method currently does not work for Outlook 2013 as moving mail items from another account to a mailbox connected via Exchange Active Sync isn’t supported. Attempting to do so will result in the following Send/Receive error:
0x80040102: The requested operation cannot be performed on this account.
Change the default startup folder
Even though the Outlook.com account is now set as the default for creating new Calendar and Contact items, you can still change your default startup folder to another Inbox folder than the one in the Outlook.com account. This can be particularly handy when using an IMAP account.
- Outlook 2007
Tools-> Options…-> tab Other-> button Advanced Options… - Outlook 2010 and Outlook 2013
File-> Options-> Advanced
Adding accounts to the Windows 8 Mail, Calendar and People apps
If you are using a Hotmail or Outlook.com account to login to Windows 8, then you’ll find that the Windows 8 Mail, Calendar and People apps are already automatically configured for you with this account.
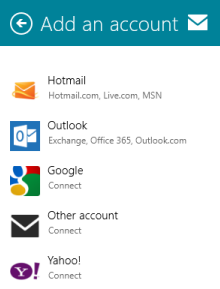 In case you are using a different mail account type or do not login with your Outlook.com account, you can manually add your account in the following way.
In case you are using a different mail account type or do not login with your Outlook.com account, you can manually add your account in the following way.
- Open the Windows 8 Mail App or install the “Mail, Messaging, Calendar and People” app if you haven’t already.
- Open the Charms bar and choose Settings.
- Or press the Windows Key + I on your keyboard to directly get to the Settings bar.
- Choose: Accounts
- Choose: Add and account
- Select the account type that you wish to add.
To add an IMAP account, choose: Other
When you’ve added an Exchange, Office 365 or Outlook.com account, it will also be automatically configured in the Calendar and People apps.
Once the accounts have synched, they will show their data on the Live Tiles in the Start Screen and on the Lock Screen.


