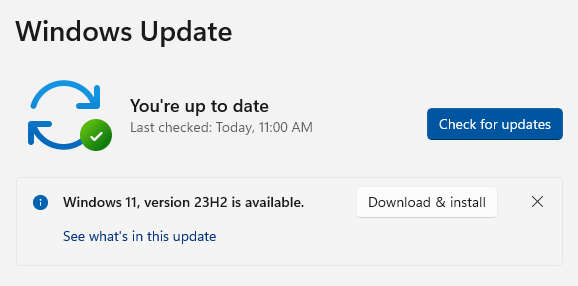Thinking about upgrading your computer to Windows 11 or are you using Outlook on a Windows 11 computer already and are being offered the next major Windows 11 update?
Thinking about upgrading your computer to Windows 11 or are you using Outlook on a Windows 11 computer already and are being offered the next major Windows 11 update?
There are a couple of things to be aware of when you heavily rely on Outlook.
The upgrade process from Windows 10 is actually quite streamlined and trouble free for most configurations; It is almost like applying a major update to Windows 10. Of course, things are even easier when you are already on Windows 11. However, there are still a couple of attention points to go through before you start and afterwards.
This guide contains not only upgrade preparation and troubleshooting steps but also various tips about the changes that you could encounter involving Outlook after upgrading to Windows 11.
- Is your Outlook version compatible with Windows 11?
- Upgrading from Windows 7 or Windows 8
- Upgrading from Windows 10
- Updating Windows 11 to the latest version of Windows 11
- Windows 11 Installation Assistant
- Microsoft 365 Activation not valid
- Add-in Compatibility
- Virus scanner integration
- Office Theme reset to white
- View message in web browser only shows HTML in Microsoft Edge
- Windows 11 Widget integration
- iCloud doesn’t work
- No New Email notifications
- Rebuild search index / no search results
- Scan for and fix more issues with SaRA
- Clean install or upgrade has failed
- Other changes concerning Outlook and Windows 11
Is your Outlook version compatible with Windows 11?
 Officially, only Outlook 2016, Office 2019, Office 2021 (+LTSC) and Microsoft 365 are supported to run on Windows 11.
Officially, only Outlook 2016, Office 2019, Office 2021 (+LTSC) and Microsoft 365 are supported to run on Windows 11.
Of course it is always wise to stay current with the latest update releases, so make sure you set Windows Update to also include updates for other Microsoft applications.
Microsoft 365 installations (including Office 2016 Retail, Office 2019 and Office 2021) will automatically keep themselves up-to-date but you can always check for updates manually.
Continuing to use Outlook 2013, Outlook 2010, or even earlier versions, really isn’t recommended (on any version of Windows that is) as these versions are out of extended support. These versions of Office are vulnerable to various security threats for which updates haven’t been made available anymore.
Upgrading from Windows 7 or Windows 8
 When you are upgrading from Windows 7 or Windows 8.1, then you can’t do an actual in-place upgrade; Only a clean installation is supported when upgrading directly to Windows 11.
When you are upgrading from Windows 7 or Windows 8.1, then you can’t do an actual in-place upgrade; Only a clean installation is supported when upgrading directly to Windows 11.
To keep your personal files, settings and apps, and do an in-place upgrade, you will need to upgrade to Windows 10 first.
Upgrading Windows 10 to Windows 11
 When you already have Windows 10, then the upgrade to the latest version of Windows 11 is being offered via Windows Update; You don’t need to a buy a new license key.
When you already have Windows 10, then the upgrade to the latest version of Windows 11 is being offered via Windows Update; You don’t need to a buy a new license key.
If your computer is incompatible with Windows 11, you’ll see a notification about that instead of being offered to install Windows 11. However, for some hardware incompatibilities, like no TPM support or the wrong version and/or using an unsupported processor/CPU, there is a Registry key to bypass that installation block.
The update to Windows 11 also won’t be offered when you are currently running a 32-bit version of Windows 10; You’ll have to perform a clean installation.

Windows 11 being offered in Windows Update on Windows 10.
Updating Windows 11 to the latest version of Windows 11
 When you already have Windows 11, then the latest version of Windows 11 is always being offered via Windows Update.
When you already have Windows 11, then the latest version of Windows 11 is always being offered via Windows Update.
However, when a major update for Windows 11 has just been released, it may not yet be offered to you via Windows Update as Microsoft doesn’t distribute the update to everyone at once.
Doing a manual search for updates will usually give you the option to install it unless there is a blocker specific for your configuration (like when incompatible hardware or software is detected).
Instead of using Windows Update, you can also use the Windows 11 Installation Assistant.
Windows 11 Installation Assistant
 If you are not yet being offered the latest version of Windows 11 via Windows Update but you want to update already anyway, then you can initiate the update via the Windows 11 Installation Assistant.
If you are not yet being offered the latest version of Windows 11 via Windows Update but you want to update already anyway, then you can initiate the update via the Windows 11 Installation Assistant.
The Windows 11 Installation page also gives your the opportunity to download the iso-file which allows you to do a clean installation as well instead of an upgrade.
Whichever upgrade method you use, it is always a good practice to make a proper backup (not just of Outlook, but preferably your entire computer) and write down your account settings before starting the upgrade process. In these cases it really is better to be safe than sorry.
Note:
If you did not format your PC before upgrading but did choose to do a clean install, you may also be able to find back your original Outlook data under:
- Outlook 2007 and previous
C:\Windows.old\Users\%username%\AppData\Local\Microsoft\Outlook\ - Outlook 2010 and later
C:\Windows.old\Users\%username%\Documents\Outlook files\
Microsoft 365 Activation not valid
 When you have a Microsoft 365 license and start Outlook or any other of the Office applications for the first time after the upgrade, you may be prompted to log on with your Microsoft Account again to re-activate your installation or receive a warning that your license is no longer valid.
When you have a Microsoft 365 license and start Outlook or any other of the Office applications for the first time after the upgrade, you may be prompted to log on with your Microsoft Account again to re-activate your installation or receive a warning that your license is no longer valid.
In case of the last, the solution to this annoying issue is luckily easy and fixed within minutes; Run a Quick Repair on your Office installation.
To do this, make sure all your Office applications are closed, and choose;
- Start-> Settings-> Apps-> Installed apps-> scroll to your Microsoft 365 or Office application-> click on the dotted menu on the right-> button Modify-> option Quick Repair.
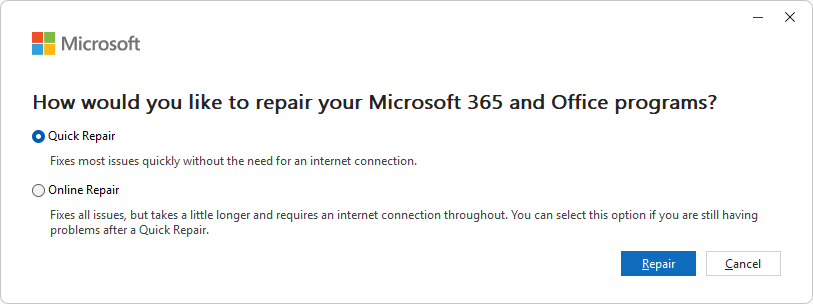
When encountering Office issues after upgrading to Windows 11, doing a Quick Repair might solve it.
Add-in Compatibility
 If you are using any add-ins with Outlook, make sure they are also compatible with Windows 11. You’ll probably find that most of them are compatible as Windows 11 is in that aspect similar to Windows 10 or even Windows 7 and Windows 8 and most of the compatibility requirements for add-ins are coming from Outlook and not from Windows.
If you are using any add-ins with Outlook, make sure they are also compatible with Windows 11. You’ll probably find that most of them are compatible as Windows 11 is in that aspect similar to Windows 10 or even Windows 7 and Windows 8 and most of the compatibility requirements for add-ins are coming from Outlook and not from Windows.
Still, since add-ins are not limited to operate just within Outlook and with Outlook data, it is a good thing to check with the vendor of the add-in first.
If you are having startup issues with Outlook after upgrading, disabling your add-ins would be a good first troubleshooting step.
Virus scanner integration
 Even though Windows 11 has its own virus scanner in the form of Windows Security, you might opt to install a 3rd party virus scanner instead. When installing your virus scanner, make sure you do not install any Outlook integration components. This is not specific to Windows 11 or any Outlook version but a general best practice for Outlook.
Even though Windows 11 has its own virus scanner in the form of Windows Security, you might opt to install a 3rd party virus scanner instead. When installing your virus scanner, make sure you do not install any Outlook integration components. This is not specific to Windows 11 or any Outlook version but a general best practice for Outlook.
There are many known issues caused by having a virus scanner integrated with Outlook. These issues range from poor Outlook performance to send receive errors and from corrupted emails to complete data loss.
You can safely disable this integration part of your virus scanner without compromising your security; you’d still be sufficiently protected by your on-access scanner part of the virus
scanner.
Office Theme reset to white
 When starting Outlook for the first time after upgrading to Windows 11, you may notice that your selected Office Theme is no longer active and instead shows in white.
When starting Outlook for the first time after upgrading to Windows 11, you may notice that your selected Office Theme is no longer active and instead shows in white.
This may be intended to show off that Office (especially as part of a Microsoft 365 subscription) can integrate visually with Windows 11 as well.
You can easily overcome this reset by reselecting your Office Theme via;
- File-> Office Account-> Office Theme
When using Outlook 365 or Outlook 2021, the available theme color options are;
- Colorful
- Dark Gray
- Black
- White
- Use system settings
In case of the last, it will pick up your settings from Windows 11 and will automatically switch to the corresponding White or Black theme;
- Start-> Settings-> Personalization-> Colors-> Choose your mode
View message in web browser only shows raw HTML in Microsoft Edge
 When you use the command to view an email in a web browser, the message will open in Microsoft Edge.
When you use the command to view an email in a web browser, the message will open in Microsoft Edge.
However, only the raw HTML of the message will be shown instead of the formatted message.
To solve this, you’ll have to enable Internet Explorer compatibility in Microsoft Edge;
- Open the “Settings and more” menu via the ellipsis (…) menu in the top right corner or press ALT+F.
- From the Menu that opens, select: Settings.
- On the Settings page, select the “Default browser” section.
- An alternative method for the above steps is to type the following in the Address Bar of Microsoft Edge;
edge://settings/defaultBrowser
- An alternative method for the above steps is to type the following in the Address Bar of Microsoft Edge;
- Set the option “Allow sites to be reloaded in Internet Explorer mode” to: Allow.
- Microsoft Edge will prompt you to restart the browser.
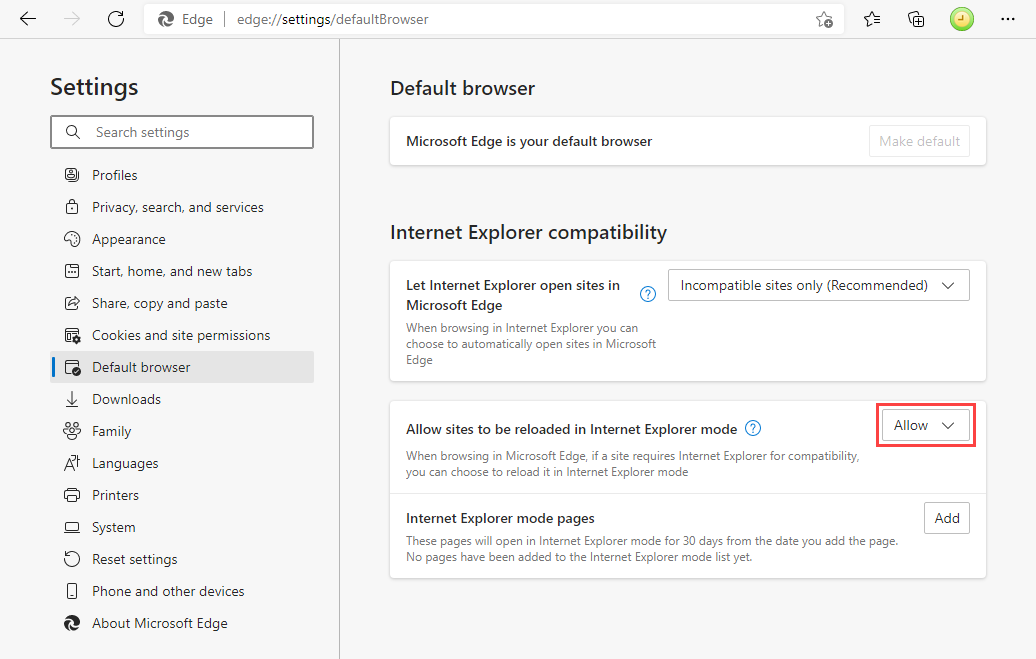
Microsoft Edge Settings: Allow sites to be reloaded in Internet Explorer mode.
When you now use the “View in Browser” command in Outlook, Edge will properly render the mht-version of your message and no longer just displays the raw HTML code.
For more info and details, also see; View message in web browser only shows HTML code in Microsoft Edge.
Windows 11 Widget integration
 Widgets is a new Windows 11 feature. It can display information such as the weather, news, sports results, traffic, recent photos and various other things. It can also display information from your Outlook Calendar and To Do list.
Widgets is a new Windows 11 feature. It can display information such as the weather, news, sports results, traffic, recent photos and various other things. It can also display information from your Outlook Calendar and To Do list.
The Widgets panel can be opened by pressing the Widgets command on the Taskbar or by using the keyboard shortcut Windows key + W.
Currently, it can only display Outlook information when you are using an Outlook.com mailbox.
When you are logged on to Windows 11 with your Microsoft Account, you can sign out of the Widgets app, but you can’t sign in to the app with another Microsoft Account to switch between mailboxes.
When this functionality changes, like switching between accounts or connecting to Microsoft 365 Exchange Online mailboxes, I’ll of course update this guide.
iCloud doesn’t work
 Do you have the iCloud add-in installed? It may not work anymore after upgrading to Windows 11. To solve this, remove iCloud from your mail profile, update or repair the iCloud installation and then re-add the iCloud configuration to Outlook again via iCloud Control Panel.
Do you have the iCloud add-in installed? It may not work anymore after upgrading to Windows 11. To solve this, remove iCloud from your mail profile, update or repair the iCloud installation and then re-add the iCloud configuration to Outlook again via iCloud Control Panel.
- File-> Account Settings-> Account Settings…-> tab Data Files
- Select the iCloud data file and press Remove.
- If you also connected to the iCloud account via IMAP, remove this account.
- Make sure you export all the content that is stored in folders that are marked with “This computer only”.
- Close Outlook.
- Open the iCloud Control Panel via the Start Menu and uncheck the option: Mail, Contacts, Calendars, and Task with Outlook.
- Download and install the latest version of iCloud from the Apple website or Microsoft Store.
- When you already have the latest version installed, choose the Repair option.
- Reboot when being prompted to do so by the iCloud installer.
- Open the iCloud Control Panel via the Start Menu and select the option: Mail, Contacts, Calendars, and Task with Outlook.
- If this is a new installation of iCloud, iCloud may prompt you to run a repair on the iCloud installation again and reboot. Outlook integration will be available then.
- Start Outlook and let iCloud resync your data.
No new email notifications
 If you no longer get any New Email Notifications, then click on the Notification icon in the bottom right corner of your Taskbar or click on the time and date display to see your past notifications including emails from Outlook.
If you no longer get any New Email Notifications, then click on the Notification icon in the bottom right corner of your Taskbar or click on the time and date display to see your past notifications including emails from Outlook.
To get the New Email Notification banner again for each email that you receive;
- Right click on the Notification icon or the time and date display in the bottom right corner of your Taskbar and choose; Notifications settings.
- An alternative method is;
Start-> Settings-> System-> Notifications
- An alternative method is;
- In the “Notifications from apps and other senders” list, click on Outlook.
- Make sure that you have enabled all notification options which you want to get (“Hide content when notification are on lock screen” is off by default).
- Close Settings.
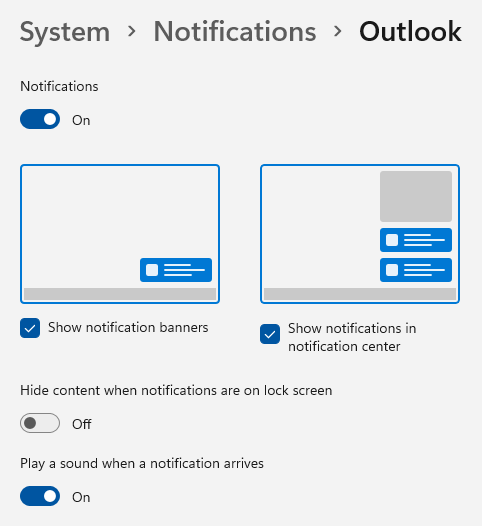
Default Notification Settings for Outlook on Windows 11.
Note:
Outlook will only show New Email Alerts when the message is delivered to the Inbox folder. To make it show an alert even when the message is automatically moved to another folder by a Message Rule see the guide Creating a permanent New Mail Desktop Alert.
Rebuild search index / no search results
 After the upgrade to Windows 11 has finished, you might notice that no search results are being returned when you use the Search field in Outlook.
After the upgrade to Windows 11 has finished, you might notice that no search results are being returned when you use the Search field in Outlook.
The first solution to this is: Wait!
In most cases, Windows Search still needs to re-index your Outlook content (and the rest of your computer) and will fix itself eventually when the computer is idle.
If results are still not being returned after you’ve left your computer idle for an extended period of time (like for instance overnight), then you can use the following troubleshooting guide: Fixing Instant Search.
Scan for and fix more issues with SaRA
 If you are still having issues now, or even if you haven’t, use the “Microsoft Support and Recovery Assistant” (SaRA) to scan for a specific issue or your entire Outlook configuration for any known issues that can cause problems.
If you are still having issues now, or even if you haven’t, use the “Microsoft Support and Recovery Assistant” (SaRA) to scan for a specific issue or your entire Outlook configuration for any known issues that can cause problems.
After the scan completes, SaRA offers you to fix the issue if it was successful detecting the cause of the issue.
Via Advanced Diagnostics, SaRA can do a full scan of your Outlook configuration and will create a detailed report of all Outlook issues it detected. For any problems that are listed in the report, you are provided with a link to an article about that specific problem so that you can read about possible fixes.
SaRA may also find some issues that you didn’t know about yet and/or already had before upgrading to Windows 11.
Download: Microsoft Support and Recovery Assistant (SaRA)
Clean install or upgrade has failed
 Did the upgrade fail and/or do you want to do a clean install of Windows 11 on a new or formatted disk?
Did the upgrade fail and/or do you want to do a clean install of Windows 11 on a new or formatted disk?
During the setup process, when being prompted for what to keep, choose for the “Nothing” option. Of course, this means that you need to have a backup of all data that you wish to keep and restore that afterwards.
You can also download the Download Windows 11 to create a bootable USB-based installation media or burn to a DVD and boot your computer with.
For more information see the section: Create Windows 11 installation media.
Other changes concerning Outlook and Windows 11
 Using Outlook on Windows 11 is pretty much the same as on Windows 10.
Using Outlook on Windows 11 is pretty much the same as on Windows 10.
However, there are some additional functional and visual changes, which affect Outlook, you want to familiarize yourself with as well, especially when coming from Windows 7 or Windows 8.
Below you’ll find some links discussing these changes, tips and tricks.
- Creating an Outlook Desktop shortcut in Windows 11
- Starting Outlook as an Administrator on Windows 11
- Starting Outlook in Safe Mode
- Enabling automatic updates for Office
- Outlook and the Documents folder redirection problem
- Organizing and managing Outlook windows
- Add frequently used Templates to Outlook’s Jump List