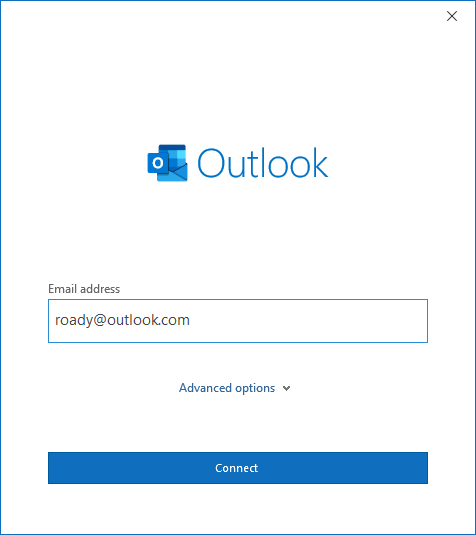Did you know that you can set up an Outlook.com account (formerly known as Hotmail) with your own current email address or personal domain and don’t necessarily have to use an @outlook.com address?
Did you know that you can set up an Outlook.com account (formerly known as Hotmail) with your own current email address or personal domain and don’t necessarily have to use an @outlook.com address?
This allows you to both send and receive emails with an address which you already own, even if it is from another provider such as Gmail.
Using an Outlook.com account is a great alternative for your current POP3 or IMAP account if you want to sync your emails, contacts and calendar items with multiple devices such as your desktop, laptop, netbook, tablet or smartphone. It behaves a lot like a personal (hosted) Exchange or Office 365 for Business account but for free.
Setting this up is relatively quick and easy but there are some pitfalls to notice. This guide walks you through the entire process of setting up an Outlook.com account with your own current email address and how to transfer all your current data.
- Step 1: Create a Microsoft Account with an @outlook.com address
- Step 2: Receive emails from your current address in Outlook.com
- Step 3: Connect to your Outlook.com account in Outlook
- Step 4: Configure a POP3 Send Only account (optional)
- Step 5: Transfer your data (optional)
- Step 6: Remove your old POP3/IMAP account
- Synching with Smartphones and Tablets (Exchange ActiveSync)
- Domain owners: Outlook.com with Microsoft 365 Family/Personal or Microsoft 365 Exchange Online?
Step 1: Create a Microsoft Account with an @outlook.com address
 A Microsoft Account is basically your username to make use of various Microsoft services such as Outlook.com, OneDrive, Xbox and even Windows 8 or Windows 10. This username can be any existing email address you already own or a new Outlook.com address.
A Microsoft Account is basically your username to make use of various Microsoft services such as Outlook.com, OneDrive, Xbox and even Windows 8 or Windows 10. This username can be any existing email address you already own or a new Outlook.com address.
If you already have an @outlook.com address, then you can use that one or create a new one. If you already have a Microsoft Account for your current email address, it is important that it also has an @outlook alias configured with it.
Option 1: Create a new @outlook.com address
- To sign up for an Outlook.com account go to https://outlook.com and click on the Create free account link at the bottom of the screen.
Fill out the form with the address that you want to use.

- Follow the instructions to personalize your account and complete the signup process.
- You’ll be directly taken to your new Outlook.com mailbox and be asked to set your Language, Time zone, pick a theme, and create a signature.
Option 2: Add an @outlook.com address to your current Microsoft Account
- To add an @outlook.com address to your current Microsoft Account, go to https://account.live.com/names/Manage.
- In the “Account aliases” section, click on the “Add email” link.
- Fill out your preferred @outlook.com alias and click on the “Add alias” button.
- Once returned to the “Account aliases” overview, click the “Make primary” link behind your newly added @outlook.com address.
- This is needed to be able to configure Outlook. You’ll still be able to login with your other alias if you want.

Adding an @outlook.com alias to your Microsoft Account.
Step 2: Receive emails from your current address in Outlook.com
 Now that you have a Microsoft Account with an @outlook.com address, you can configure a forwarder for your current address to your @outlook.com address.
Now that you have a Microsoft Account with an @outlook.com address, you can configure a forwarder for your current address to your @outlook.com address.
The benefit of using a forwarder is that your mails will arrive almost instantly in your Outlook.com account instead, even when Outlook itself is closed.
However, this requires proper forwarding support by your current ISP but nowadays most ISPs provide support for this. If your ISP doesn’t offer forwarding capabilities, don’t worry, we can take care of that in Step 4.
- Add your current address as an alias to your Microsoft Account.
Before creating a forwarder, we’ll first make sure that your current email address is added as an alias to your Microsoft Account. This will reduce the likelihood that all forwarded messages will be marked as spam.- Go to the Manage how you sign in to Microsoft page and click on “Add email” if your current address hasn’t been added yet. Follow the instructions to complete adding the alias address.
- Configure a forwarder with your current email provider.
Logon to the web based mailbox provided by the ISP that hosts your mailbox or logon to the control panel to manage the mail settings for your custom domain to set up forwarding. As this is different for each mail provider, it is hard to be more specific. If you can’t find it, it is best to contact your current provider and ask for it.
Once you’ve found it, configure it to forward the emails to your @outlook.com address.
For example, this is how it will look like in Gmail;
To configure Gmail to forward your emails, use the Forwarding and POP/IMAP section in your Gmail settings.
Step 3: Connect to your Outlook.com account in Outlook
 You’re done with the web configuring part and now it is time to get everything into Outlook. This is an easy process by using Auto Account Setup.
You’re done with the web configuring part and now it is time to get everything into Outlook. This is an easy process by using Auto Account Setup.
- File-> Add Account
Depending on your version of Outlook, you’ll get one of the dialogs below.
When you get this screen, fill out your email address and press the Connect button. When you’ve already stored your credentials for this account in Windows, the account will be added directly. If not, you’ll get prompted for your password. When you have Two-Step Verification enabled for your Outlook.com or Microsoft Account, then you’ll also be prompted for additional confirmation such as by entering a code obtained via an SMS text message or the Authenticator app.
When you get the dialog shown above, fill out your name, email address and password. When you have Two-Step Verification enabled for your Outlook.com or Microsoft Account, then you’ll have to use a special App Password instead of your regular password.
Step 4: Configure a POP3 Send Only account (optional)
 When you configure your Outlook.com in Outlook, Outlook doesn’t allow you to actually send as an address that is from a 3rd party provider or a custom domain alias (unless you have it configured as part of Outlook.com Premium via a Microsoft 365 Family/Personal subscription).
When you configure your Outlook.com in Outlook, Outlook doesn’t allow you to actually send as an address that is from a 3rd party provider or a custom domain alias (unless you have it configured as part of Outlook.com Premium via a Microsoft 365 Family/Personal subscription).
When you are using Outlook 2013, 2016, 2019 or Microsoft 365, these type of aliases are still shown in the From dropdown menu, but when you try to send as such an alias, the recipient will see it as;
- Your Name <youralias@outlook.com> on behalf of Your Name <your.name@example.com>
To prevent this from happening and not show the @outlook.com address, you can add the mailbox of your current address as a Send Only account in Outlook.
- If the account of your current address isn’t configured in Outlook yet as a POP3 account, do this first. Contact your ISP if Auto Account Setup fails and you don’t know the server settings for your account.
- Open the Send/Receive Groups dialog by pressing the CTRL+ALT+S keyboard shortcut or as an alternative use:
- File-> Options-> Advanced-> button Send/Receive…
- In the Send/Receive Groups dialog press the Edit… button.
- In the left section, select the POP3 account.
- In the Account Options section, disable the option for “Receive mail items”.
- Press the OK button until you have closed all open dialogs.
- Open your Account Settings.
- File-> Account Settings-> Account Settings…
- Select your POP3 account and use the Change Folder button at the bottom to set the delivery folder of the POP3 account to the Inbox of your Outlook.com account.
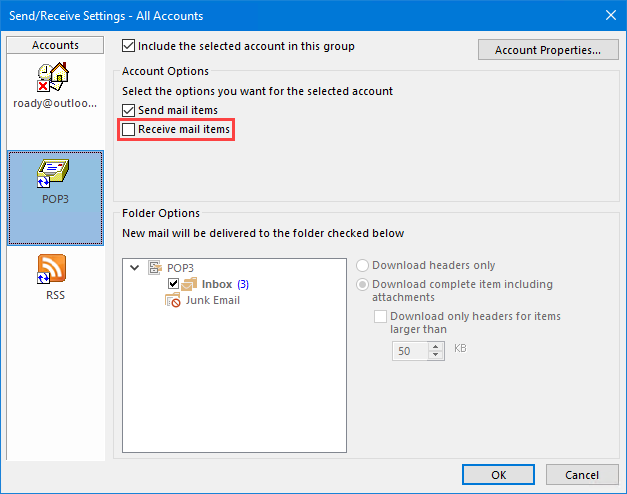
To send as your non-@outlook.com address and prevent duplicates in Outlook, you must disable the Receive process of your POP3 account.
Step 5: Transfer your data (optional)
 With the Outlook.com account now configured in Outlook, you can start transferring your current email, contacts and calendar items to the Outlook.com account so that you can sync them to multiple devices.
With the Outlook.com account now configured in Outlook, you can start transferring your current email, contacts and calendar items to the Outlook.com account so that you can sync them to multiple devices.
Important!
Before starting with the transfer, make a good backup of your current pst-file. This way, when things go wrong, you can easily restore your pst-file and start over.
Moving your emails is quite easy; Select all your messages in the Inbox with CTRL+A and move them to the Inbox of your Outlook.com account via drag & drop or use the Move command on the Ribbon. You can also use the keyboard shortcut CTRL+SHIFT+V or right click on your selection to move your messages.
Tip!
If you left all your mail on the server, then Outlook.com has also downloaded them. Moving the messages will result in duplicates. To prevent this, empty your Outlook.com Inbox before you start moving emails. When you move the emails, the read/unread/reply/forward status is kept, as well as any assigned Follow Up Flags and Categories.
For messages in other folders, you can directly move the entire folder via drag & drop or by right clicking on the folder and select the Move Folder option. Any subfolders are automatically transferred as well and the folder structure will be preserved.
Calendar items (CTRL+2)
Moving Calendar items is a bit more tricky but definitely not impossible.
The easiest way to move all your Calendar items at once is by placing your Calendar folder in a list view such as the All Appointments list view or the By Category view. Once you’ve done that, you can again move them via the CRTL+A and drag & drop method.
To change the view of your Calendar folder to a list view use;
- View-> button Change View-> List
Contacts (CTRL+3)
Moving your Contacts is similar to moving your Inbox messages; Press CTRL+A to select them all and then move them via drag & drop or one of the other move options available.
Tasks (CTRL+4)
To move your Tasks, press CTRL+A to select them all and then move them via drag & drop or one of the other move options available.
Notes (CTRL+5)
When you are storing Notes in Outlook, you can also transfer these via the regular CTRL+A and move options available. However, the Notes feature is no longer being further developed in Outlook and the use of OneNote is recommended. To migrate your Notes from Outlook to OneNote see: Export Outlook Notes to OneNote.
Journal (CTRL+8)
When you were using the Journal, you can transfer the items by placing the folder into the Entry List view and then use the CTRL+A and move options available.
Step 6: Remove your old POP3/IMAP account
 With all your data transferred and Outlook.com automatically collecting your new emails, you can remove your old POP3 or IMAP account from Outlook (unless you are using it as a Send Only POP3 account) and set the Outlook.com mailbox as the main mailbox if it isn’t already.
With all your data transferred and Outlook.com automatically collecting your new emails, you can remove your old POP3 or IMAP account from Outlook (unless you are using it as a Send Only POP3 account) and set the Outlook.com mailbox as the main mailbox if it isn’t already.
- Set your Outlook.com account as the default account.
- File-> Account Settings-> Account Settings…-> select your Outlook.com account-> button: Set as Default
- If you are using a Send Only POP3 account, then it is recommended to set/leave this as the default.
- In that same dialog box, set your Outlook.com mailbox as the default Data File.
- tab: Data Files-> select your Outlook.com mailbox-> button: Set as Default
- Accept any warning you might get about changing your default Mail Delivery Location.
- Restart Outlook.
- Return to the Account Settings dialog box from step 1.
- Select your POP3 or IMAP account and press Remove.
- Optionally; Switch to the Data Files tab and remove the pst-file from your POP3 account (this will not delete the pst-file from your disk).

Set your Outlook.com mailbox as the default data file and optionally remove your pst-file.
Synching with Smartphones and Tablets (Exchange ActiveSync)
 Accessing your mail, calendar and contacts stored within an Outlook.com on a smartphone or tablet is really easy.
Accessing your mail, calendar and contacts stored within an Outlook.com on a smartphone or tablet is really easy.
With a bit of additional configuration, you can also make your Tasks, Notes and Journal available on these devices.
Synching Mail, Calendar and Contacts
As mentioned, a big benefit of having an Outlook.com account is that you can sync your Mail, Contacts and Calendar with multiple devices. These devices don’t have to be PCs or laptops but can also be tablets (iPad, Android, Surface, etc…) or smartphones (iPhone, Android, etc…).
It is recommended to use the Outlook app for iPhone and iPad and Android as it supports the most features for an Outlook.com account and it can configure your account without needing to enter any server information.
However, you are free to use any other mail app as well. Most devices have built-in support for configuring Outlook.com accounts but in case you need to do it manually, you can use the following configuration settings to configure is as an Exchange ActiveSync (EAS) account which syncs your mail, contacts and calendar.
| Server/URL | eas.outlook.com |
|---|---|
| Username | E-mail address in full |
| Domain | <empty> |
| SSL | enabled |
| Certificate | Accept the SSL certificate when prompted |
If you are using Windows 8 or Windows 10, then you can also configure your Outlook.com account in the Mail, Calendar and People apps to get Lock Screen and Start Screen information about upcoming appointments. For details see: Live Tiles for Outlook on Windows 8.
Synching Tasks, Notes and Journal
While the Tasks, Notes and Journal folders sync with other Outlook for Desktop installations, these folders do not sync to all other devices when using Exchange ActiveSync or the Outlook app. You can consider the following alternatives;
Tasks
Tasks syncing via the EAS protocol is supported but many Mail apps, including the Outlook app for iOS and Android, do not sync this folder. Microsoft has developed a separate app called To Do which is dedicated to Tasks management. It uses the Tasks folder in your Outlook.com for storage so everything stays synchronized. You can get the free app for Windows 10, iPhone and iPad, Android or use it in your favorite Internet browser.
Notes
The Notes folder of Outlook can be accessed in the Sticky Notes section of OneNote for iPhone and iPad and Android or by using Microsoft Launcher for Android. Sticky Notes is also available as a separate app for Windows 10. As an alternative, you can also access them with your favorite Internet browser.
Journal
There is no real alternative to the Outlook Journal but you can create an additional Calendar folder and create a new view which is using a Timeline layout. Then you can use Appointments to create “Journal” entries. You could of course also leave it in the Day/Week/Month view for a more diary style Journal. This additional Calendar folder will automatically sync with any Mail app.
Domain owners: Outlook.com with Microsoft 365 Family/Personal or Microsoft 365 Exchange Online?
 When you own a domain (like example.com) and also have a Microsoft 365 Family/Personal subscription, then you can link your domain to Outlook.com so that everyone in your subscription can also use a personalized address with their Outlook.com mailbox (like name@example.com).
When you own a domain (like example.com) and also have a Microsoft 365 Family/Personal subscription, then you can link your domain to Outlook.com so that everyone in your subscription can also use a personalized address with their Outlook.com mailbox (like name@example.com).
The benefit of this method is that you don’t have to configure any forwarder or Send Only POP3 account. You are however limited to only 1 personalized address per Outlook.com mailbox. The Microsoft 365 Family subscription allows up to 6 people with such a personalized address whereas the Microsoft 365 Personal subscription only allows 1.
To set this up, the one managing the Microsoft 365 Family/Personal subscription will have to do this in Outlook.com via;
- Settings-> View all Outlook settings-> Premium-> Features-> Personalized email address
Currently, this benefit is only possible when GoDaddy is the registrar for your domain.
For more information see; Get a personalized email address in Microsoft 365.
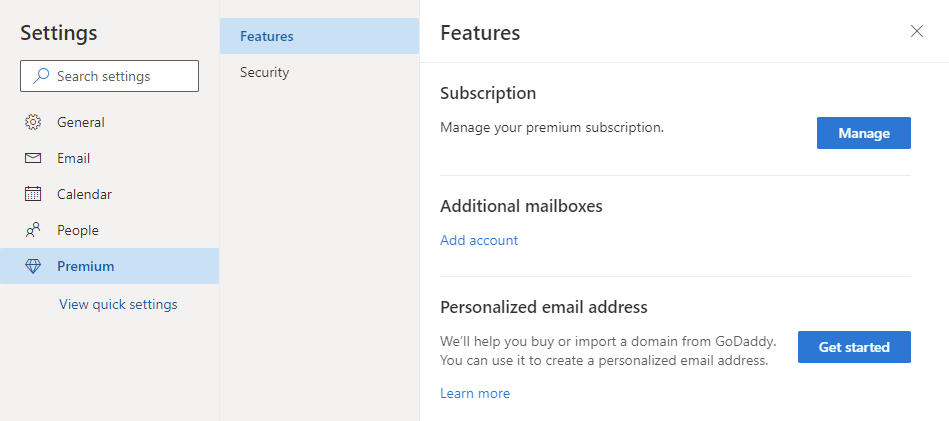
Setting up a personalized email address via Outlook.com Premium.
Microsoft 365 Exchange Online
 When you want to host more than 6 email accounts at Outlook.com or want it to handle all the emails for your entire domain, add aliases, distribution groups and shared mailboxes, then switching to Microsoft 365 Exchange Online might be the better solution even though this isn’t free (unless you are a non-profit organization).
When you want to host more than 6 email accounts at Outlook.com or want it to handle all the emails for your entire domain, add aliases, distribution groups and shared mailboxes, then switching to Microsoft 365 Exchange Online might be the better solution even though this isn’t free (unless you are a non-profit organization).
When you choose to go this route, you don’t have to configure Outlook.com to collect your mail via POP3 or configure any forwarder; Mail is then being received instantly as if it was a native domain of Outlook.com itself.
The costs depend on the country that you live in but currently a single mailbox costs $4 per month. As the domain owner, this also provides you with lots of management options and you have the additional benefit of being able to share email, calendar and contact folders between your colleagues as well as creating shared mailboxes. You can find out more here: Compare Microsoft Exchange Online plans. (You can switch your language and geographical location at the bottom left of the page.)
A better deal might be the Microsoft 365 Business Basic subscription for $5 per month. In addition to the above benefits, it will also grant each user with 1TB of online storage (OneDrive for Business), Office Online, Teams (online conferencing and collaboration) and a collaboration website (SharePoint based). The Microsoft 365 Business Standard subscription for $12.50 per month also includes the Office apps for Windows 10 and Mac.
Note:
Microsoft used to offer “Custom domain management” for Outlook.com via the Windows Live Admin Center (domains.live.com) and later via a standalone Outlook.com Premium (premium.outlook.com) subscriptions. Both offers have been discontinued but previously configured mailboxes will continue to work. The recommendation is to switch to any of the aforementioned Microsoft 365 subscriptions.