 The Notes section of Outlook has the “deprecated” status. The envisioned replacement for this Outlook feature is OneNote.
The Notes section of Outlook has the “deprecated” status. The envisioned replacement for this Outlook feature is OneNote.
This is a great alternative but unfortunately, there is no convenient way to get all your Outlook Notes into OneNote.
While you could print all your Outlook Notes to OneNote, they will end up as images and you’ll have to rely on OneNote’s text recognition to search through them or to convert them back to text-based notes.
This guide offers an alternative solution to quickly get all your Outlook Notes into OneNote via the me@onenote.com service. Each note will then be added as a single OneNote page with all the text fully intact.
- Outlook Notes is a deprecated feature
- OneNote as the replacement
- Print to OneNote
- Notes2OneNote macro
- Preparing OneNote for me@onenote.com
- Quick Install
- Macro Code
Outlook Notes is a deprecated feature
 As said, the Notes section of Outlook has the “deprecated” status. This means as much as that the feature is no longer being developed and could get removed in a future version. It is basically only still there for backwards compatibility reasons.
As said, the Notes section of Outlook has the “deprecated” status. This means as much as that the feature is no longer being developed and could get removed in a future version. It is basically only still there for backwards compatibility reasons.
Practically, this means that you should no longer get yourself depended on this feature and look at migrating your Outlook Notes to an alternative solution at your earliest convenience.
OneNote as the replacement
 In this case, the alternative solution envisioned by Microsoft is to use OneNote instead. OneNote is an Office application that is dedicated to taking and organizing notes.
In this case, the alternative solution envisioned by Microsoft is to use OneNote instead. OneNote is an Office application that is dedicated to taking and organizing notes.
It is available as a free download for Windows (both as a Desktop application and a Store App), Mac OS X, iPhone, iPad, Android and Windows Phone.
Your OneNote notes can be stored and synched via OneDrive and you can also access your notes in a web browser via OneNote Online.
Download: OneNote (contains links for all supported platforms)
Print to OneNote
 A method to quickly add multiple Outlook Notes to OneNote is to print them to it via the Send to OneNote printer.
A method to quickly add multiple Outlook Notes to OneNote is to print them to it via the Send to OneNote printer.
To do this, you can simply select the Notes that you want and choose File-> Print and select the Send To OneNote printer. You’ll get prompted where to store the printout in OneNote.
This method has the following downsides:
- All your Notes will be printed as images.
- All your Notes will contain header and footer information from the printout.
- All your Notes will be combined on a single OneNote page called Printout.
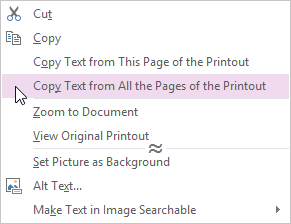 To quickly convert all the printout images of your Outlook Notes into a text again in OneNote you can do the following:
To quickly convert all the printout images of your Outlook Notes into a text again in OneNote you can do the following:
- Right click on an image of the printout.
- Choose: Copy Text from All the Pages of the Printout.
- Create a new page in OneNote (CTRL+N).
- Paste the copied text (CTRL+V).
This conversion however may not be perfect in all cases. This is particularly the case for special characters and unexpected line breaks.
Notes2OneNote macro
 The Notes2OneNote macro takes a different approach. Instead of printing the Outlook Notes to OneNote, it makes use of the me@onenote.com service.
The Notes2OneNote macro takes a different approach. Instead of printing the Outlook Notes to OneNote, it makes use of the me@onenote.com service.
The me@onenote.com service allows you to send an email to this address and the contents of the email will be automatically added to your default OneNote Notebook stored on OneDrive. These Notes will then automatically sync to OneNote on your computer, laptop, tablet or smartphone.
The Notes2OneNote macro allows you to set options to also include the “Last Modified Time” of the Outlook Note and all its assigned Categories.
Once you have added the macro, you can select the Outlook Notes that you want to be exported to OneNote. You can select multiple Notes by holding the CTRL button while selecting them. To select all your Notes at once, use CTRL+A.
With all your Notes to be exported selected, simply execute the macro to send them to me@onenote.com. The macro will automatically send them as individual emails with their own current subject and text so that they will be added as individual pages in OneNote.
Preparing OneNote for me@onenote.com
 Before you can use the me@notenote.com service, you first need to configure it with your email address(es).
Before you can use the me@notenote.com service, you first need to configure it with your email address(es).
- Login to OneNote Online.
- From the email address that you used to logon to OneNote (your Microsoft Account), send a message to: me@onenote.com
- If this is the first time that you are using the me@onenote service, then you’ll get a welcome email to configure your OneNote email settings. It also allows you to add an alias to your account in case you are going to send your Notes from an email address different from your Microsoft Account address.
- Send another email to me@onenote.com.
Within a few minutes, this message should now be automatically added to your default OneNote section. This is the “Quick Notes” section in your “My Notebook” Notebook.- Note: This Notebook could also be called “Your name’s Notebook” or “Personal”, depending on which version of OneNote you are using or started with.
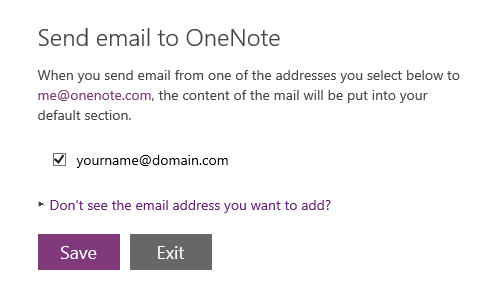
Make sure you confirm your email address with OneNote before using the macro.
Quick Install
Now that the me@onenote service works for your account, you can start sending your Outlook Notes to OneNote via the Notes2OneNote macro.
Use the following instructions to configure the macro in Outlook.
- Download this code-file (
notes2onenote.zip) or copy the code below. - Open the VBA Editor (keyboard shortcut ALT+F11)
- Extract the zip-file and import the
Notes2OneNote.basfile via File-> Import…
If you copied the code, paste it into a new module. - By default, the “Last Modified Date” and a list of the Note’s Categories (if assigned) will also be added in text. You can disable this by setting their respective values to “False” between the READ AND EDIT IF NEEDED and STOP EDITING section of the code.
- Add a button for easy access to the macro.
- Sign your code so you won’t get any security prompts and the macro won’t get disabled.
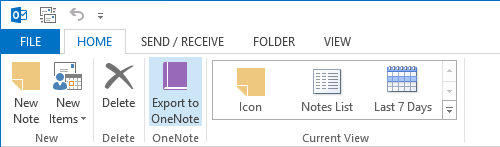
Add a button to the “Home (Notes)” Ribbon tab to easily export your Outlook Notes.
Macro Code
The following code is contained in the zip-file referenced in the Quick Install. You can use the code below for review or manual installation.
Click in the area above and press CTR+A to select all. Press CTRL+C to copy the code.


