Since a lot of people are “hooked” on the classic view of Outlook or simply don’t like the initial Outlook 2003 view I made an overview of settings to change so it looks more like previous versions of Outlook.
- Change the Messages view
- Drag down the Navigation Pane
- Start Outlook in the Folder List or Shortcuts Navigation
Change the Messages view
The Messages view is the default view for all Mail Folders. When we change this view all Mail Folders who are still in this default Messages view will change as well.
To change the Messages view go to;
View-> Arrange By-> Current View-> Define Views…-> select Messages-> button Modify-> button Other Settings…
There are 3 changes we’re going to make to this default view;
- Change the location of the Reading Pane to Bottom
- Ungroup the items
- Remove lines between messages
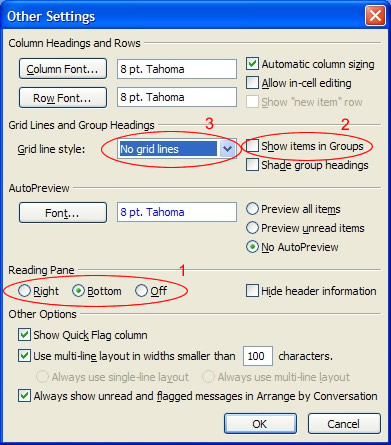 Although the method isn’t fail proof and it won’t change the view of the folder who are in a modified view already this will still save you a lot of time adjusting the folders. For the folders which didn’t change after you modified the Messages view there is no other way than to repeat the steps described above in that specific folder.
Although the method isn’t fail proof and it won’t change the view of the folder who are in a modified view already this will still save you a lot of time adjusting the folders. For the folders which didn’t change after you modified the Messages view there is no other way than to repeat the steps described above in that specific folder.
Drag down the Navigation Pane
This one is easy; go to the top of the Navigation Pane hold down the mouse and then drag it down
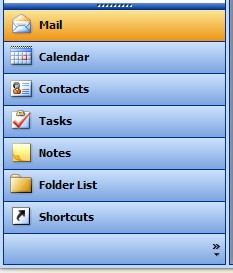 | 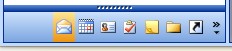 |
Starting Outlook in the Folder List or Shortcuts Navigation
By default Outlook starts in the Mail Navigation. This navigation only displays the Mail folders. The Folder List Navigation shows all folders that exist in the mailbox in a hierarchy. The Shortcuts Navigation can be compared to what the Outlook Bar was; here you can configure all your own shortcuts to other Outlook folders, Explorer folders or even files*
Outlook remembers in what Navigation you closed but you can also change this in the registry. This can be handy if you are an administrator and want to deploy Outlook in the Folder List or Shortcuts Navigation so you can give your users a “Classic” Navigation.
To change the start-up Navigation we must change/create a registry key.;
- Make sure Outlook is closed.
- Open your registry editor by opening the Run command and type regedit (regedt32 for Windows 2000)
- Locate the following key
[HKEY_CURRENT_USER\Software\Microsoft\Office\11.0\Outlook\Options] - Expand the Options key and select the “WunderBar” key.
If it doesn’t exist yet choose Edit-> New-> Key and name itWunderBar(case sensitive!). - In WunderBar select “BootModule”
If it doesn’t exist yet choose Edit-> New-> DWORD value and name itBootModule(case sensitive!). - Double-click on the newly created value and give it the number matching the Navigation you want to start Outlook with;
0: Mail Navigation
5: Folder List Navigation
6: Shortcuts Navigation; note that you must have a shortcut present to the Inbox in order for this to work - Press OK on the input box and close the registry editor
- When you open Outlook the Outlook will start in the configured Navigation.
Not comfortable editing the registry manually? Download the reg-files here. Double-click one to import them into the registry and change the Navigation.
*When you drag & drop files or folders from Explorer into the Shortcuts Navigation a shortcut will be created automatically


