 Although the Import and Export wizard allows you to export to an Excel spreadsheet, the Wizard doesn’t allow you to export all the fields and filtering the mapped fields is a cumbersome process as well.
Although the Import and Export wizard allows you to export to an Excel spreadsheet, the Wizard doesn’t allow you to export all the fields and filtering the mapped fields is a cumbersome process as well.
The export to Excel option has been removed from Outlook 2013 mainly because it was still using the old xls-format instead of the new xlsx-format. You can still achieve the same by exporting to the csv-format but that can be even more cumbersome.
Fortunately there is another, more graphical (WYSIWYG), way to do this as well via the copy/paste method.
- Change your view to a table view like the “Phone List” view;
- Outlook 2010 / 2013 / 2016 / 2019 / Office 365 (Classic Ribbon)
Home-> group: Current View-> Phone - Office 365 (Single Line Ribbon)
View-> Change View-> Phone List - Outlook 2007
View-> Current View-> Phone List
- Outlook 2010 / 2013 / 2016 / 2019 / Office 365 (Classic Ribbon)
- Insert and arrange the columns you want to export to Excel
- Outlook 2010 / 2013 / 2016 / 2019 / Office 365 (Classic Ribbon)
View-> group: Arrangement-> button Add Columns - Office 365 (Single Line Ribbon)
View-> click on the 3 dots on the right (…)-> Add Columns - Outlook 2007
View-> Current View-> Customize Current View…-> button Fields…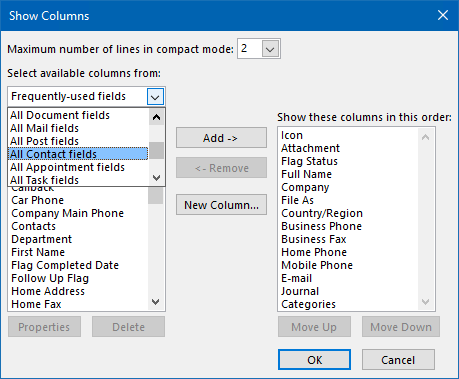
You can choose between even more fields by selecting “All Contact fields” from the “Select available columns from” dropdown list.
- Outlook 2010 / 2013 / 2016 / 2019 / Office 365 (Classic Ribbon)
- Press OK until all the open screens are closed.
- Press CTRL+A to select al your contacts.
(In Outlook 2007, you can also use Edit-> Select All) - Press CTRL+C to copy your selected Contacts.
(In Outlook 2007, you can also use Edit-> Copy) - Open up Excel and select cell A1.
- Press CTRL+V to paste all contact information or use the Paste button on the Ribbon or on the Toolbar.
- Save your Excel sheet

Note:
This is an export and not a backup. For information on backing up and restoring your Outlook Contacts and other data see the guide: Backup and Restore all Outlook data.


