 What does your Contacts folder and Address Book look like?
What does your Contacts folder and Address Book look like?
Do all names show up in the same format?
For instance: “First Last” or “Last, First”?
If you’ve been using Outlook for quite some time already or when you’ve imported your Contacts from multiple sources, chances are that things aren’t that consistent for you which could make it more difficult to find a contact.
There is no way in Outlook to quickly standardize the naming format of your existing contacts and updating them manually is very labor intensive.
With the VBA macros from this guide, you can quickly standardize the naming convention of all your Contacts to a format of your choice.
- Full Name and File As fields
- UpdateContactFileAs and UpdateContactFullName macros
- Quick Install
- Macro code
- Add-in alternative
Full Name and File As fields
When it comes to sorting contacts in Outlook, two fields play a very important role:
- Full Name
- File As
Aside from showing up in your Contacts folder, these two fields can also be used to change the sorting order of your Address Book.
Tip!
To easily see the Full Name and File As field of your contacts, switch the view of your Contacts folder to the List or Phone view via the View tab or menu.
You can set your default naming convention in the following location:
- Outlook 2010
File-> Options-> Contacts - Outlook 2013 / 2016 / 2019 / Microsoft 365
File-> Options-> People
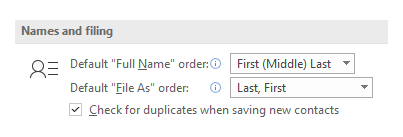
Names and filing options.
These settings only play a role when you manually create a new contact. Changing any of the options will not affect any existing contacts or newly imported ones.
UpdateContactFileAs and UpdateContactFullName macros
 The UpdateContactFileAs and UpdateContactFullName macros allow you to quickly change the naming convention of all your contacts in a selected Contacts folder to a uniform format.
The UpdateContactFileAs and UpdateContactFullName macros allow you to quickly change the naming convention of all your contacts in a selected Contacts folder to a uniform format.
UpdateContactFileAs
When you run the UpdateContactFileAs macro, you’ll get prompted which format you want to use. There are 8 formats to choose from. Simply enter the number of the format which you want to use and the macro will inform you when it is ready.
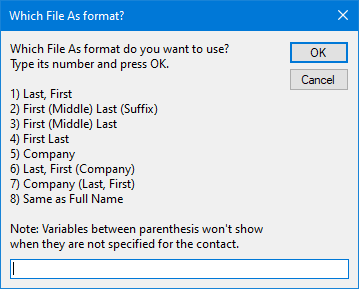
Dialog of the UpdateContactFileAs macro
UpdateContactFullName
When you run the UpdateContactFullName macro, you’ll get prompted if you want to update the Full Name format all your existing contacts to the naming format which you have specified in your Outlook Options as mentioned above.
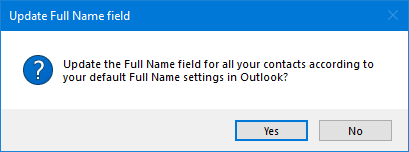
Dialog of the UpdateContactFullName macro
Important!
As the Full Name field holds a direct relation to all the Name fields of the contact, this isn’t as free-form as the File As field and setting the Full Name option to your preferred format beforehand is required.
Quick Install
Use the following instructions to configure the macro in Outlook;
- Download this code-file (
contactnameformat.zip) or copy the code below. - Open the VBA Editor (keyboard shortcut ALT+F11)
- Extract the zip-file and import the
ContactNameFormat.basfile via File-> Import…
If you copied the code, paste it into a new module. - Sign your code so you won’t get any security prompts and the macro won’t get disabled.
- Add a button for easy access to the macro or press ALT+F8 to bring up the Macros dialog from which you can run the macro.
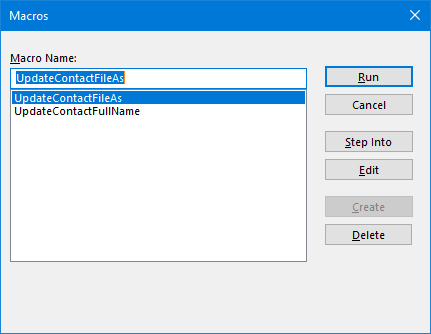
Note that the code added 2 separate macros here!
Macro Code
 The following code is contained in the zip-file referenced in the Quick Install. You can use the code below for review or manual installation.
The following code is contained in the zip-file referenced in the Quick Install. You can use the code below for review or manual installation.
As the code file contains 2 macros, they are both listed separately.
Click in the area above and press CTR+A to select all. Press CTRL+C to copy the code.
Click in the area above and press CTR+A to select all. Press CTRL+C to copy the code.
Add-in alternative
 If you aren’t into using macros, then you can also use the Contacts Sort Order add-in by Sperry Software.
If you aren’t into using macros, then you can also use the Contacts Sort Order add-in by Sperry Software.
This is a free add-in if you promise not to contact their technical support (except for installation troubles) but otherwise you can also order it with full support with a discount by using the code BH93RF24 upon checkout (also works on other add-ins they are selling).
The add-in can process multiple Contact folders at once and can also remove any leading and trailing single quotes which often get added when you directly add a contact from a received email.


