 Outlook has many keyboard shortcuts which allows you to execute commands
Outlook has many keyboard shortcuts which allows you to execute commands
without using your mouse or touchpad. By using keyboard shortcuts, you can achieve repetitive tasks more quickly.
As there are a lot of keyboard shortcuts available in Outlook, they have been divided into the following sections.
- Outlook program icon shortcuts
- Navigating the main Outlook interface
- Navigating the Ribbon, Menus and Toolbars
- Navigating through text and item lists
- Making selections and moving items
- Creating new items
- General item actions
- Messages
- Calendar
- Contacts
- Tasks
- Notes
- Journal
- Search
- Miscellaneous
- Keyboard shortcuts to create international characters
- Disabling keyboard shortcuts via Group Policy
Outlook program icon shortcuts
These keys need to be pressed and held down when clicking on the Outlook shortcut in for instance the Start Menu or Taskbar.
| Start Outlook in Safe Mode | CTRL+CLICK |
|---|---|
| Start Outlook as an Administrator | CTRL+SHIFT+CLICK |
| Open a new Outlook window when Outlook is already running | SHIFT+CLICK |
| Cycle through open Outlook windows | CTRL+CLICK |
Navigating the main Outlook interface
The shortcuts below will allow you to browse through the main Outlook window.
Switch Navigation Pane selection
| Mail Navigation | CTRL+1 |
|---|---|
| Calendar Navigation | CTRL+2 |
| Contacts Navigation | CTRL+3 |
| Tasks Navigation | CTRL+4 |
| Notes Navigation | CTRL+5 |
| Folder List Navigation | CTRL+6 |
| Shortcuts Navigation | CTRL+7 |
| Journal Navigation | CTRL+8 |
Browsing folders
| Select Inbox folder | CTRL+SHIFT+I |
|---|---|
| Select Outbox folder | CTRL+SHIFT+O |
| Folder picker dialog | CTRL+SHIFT+Y |
| Open Address Book | CTRL+ALT+B |
| Expand selected folder or group | RIGT ARROW (or + on Num Pad) |
| Expand subfolders of selected folder | * (on Num Pad) |
| Collapse selected folder or group | LEFT ARROW (or – on Num Pad) |
| Expand all groups in view | CTRL++ (on Num Pad) |
| Collapse all groups in view | CTRL+- (on Num Pad) |
| Previous folder selection | ALT+LEFT |
| Next folder selection (when previous has been used) | ALT+RIGHT |
| Refresh view | F5 |
Cycling through the panes, sections and fields
| Cycle through the main Outlook panes | F6 |
|---|---|
| Cycle backwards through the main Outlook panes | SHIFT+F6 |
| Cycle through the smaller Outlook panes and fields | TAB |
| Cycle backwards through the smaller Outlook panes and fields | SHIFT+TAB |
| Cycle through items and fields in the Reading Pane | CTRL+TAB |
| Cycle backwards through items and fields in the Reading Pane | CTRL+SHIFT+TAB |
| Select the InfoBar or Mail Tip of a message | CTRL+SHIFT+W |
Tip!
Arrow keys can be used to “walk” within a pane. Use ENTER to execute the selected action.
Toggling Panes
By repeatedly pressing the keyboard shortcuts below, you can show or hide the corresponding pane. The Navigation Pane and the To-Do Bar also have a “minimized” state.
| Ribbon | CTRL+F1 |
|---|---|
| Navigation Pane | ALT+F1 |
| To-Do Bar | ALT+F2 |
Navigating the Ribbon, Menus and Toolbars
The below ALT combinations aren’t actual keyboard shortcuts but a great help when you do not want to use a mouse and do not know the keyboard shortcut or when there simply isn’t a keyboard shortcut for the command. They basically allow you to browse the Ribbon, Menus and Toolbars like you would normally do with a mouse but then via your keyboard.
ALT commands in menu’s, toolbars and forms will show an underlined character which you need to press together with the ALT button. You can also press and release the ALT button and then use the ARROW keys to “walk” through the menus instead.
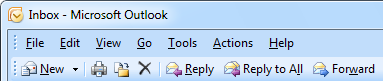
Hold the ALT button and type any of the underlined characters to execute the command.
ALT commands in the Ribbon and in Backstage (when pressing File in Outlook 2010 or later) will show a letter in a tooltip. You can press and let go of the ALT key and then simply type the letter in the tooltip to activate it or to navigate the Ribbon or in Backstage.

After typing the letter to activate the correct tab, new letters will show up to execute commands.
Tip!
While the classic File menu has changed to the Office Menu or Office Orb in Office 2007 and the File screen or Backstage in Outlook 2010 and later, its shortcut luckily never changed; use ALT+F to activate it.
Note:
Unlike most of the other keyboard shortcuts listed in this guide, the above ALT+letter keyboard shortcuts are highly depended on the language of Office that you have installed and thus not the same for all localized versions of Office programs.
Navigating through text and item lists
| Up one line of text or item | UP ARROW |
|---|---|
| Down one line of text or item | DOWN ARROW |
| Right one character of text or item | RIGHT ARROW |
| Left one character of text or item | LEFT ARROW |
| Up one paragraph | CTRL+UP ARROW |
| Down one paragraph | CTRL+DOWN ARROW |
| Right one word | CTRL+RIGHT ARROW |
| Left one word | CTRL+LEFT ARROW |
| Delete previous word | CTRL+BACKSPACE |
| Delete next word | CTRL+DELETE |
| Up one screen | PAGE UP |
| Down one screen | PAGE DOWN |
| To start of current line | HOME |
| To end of current line | END |
| To top of document | CTRL+HOME |
| To end of document | CTRL+END |
Tip!
Most of the above key and combinations can also be used to navigate through the message list and views in other folders. For instance, the arrow keys are great for making selections in the Calendar folder.
Making selections and moving items
| Select All | CTR+A |
|---|---|
| Selecting adjacent items | SHIFT+nav command |
| Selecting non-adjacent items (to add highlighted item to current selection) | CTRL+nav command+ SPACEBAR |
| Delete selection | DELETE |
| Copy selected items or text | CTRL+C |
| Cut selected items or text | CTRL+X |
| Paste copied or cut items or text | CTRL+V |
| Paste Special (text only) | CTRL+ALT+V |
| Copy format/Format Painter (text only) | CTRL+SHIFT+C |
| Copy text (alternative option) | CTRL+INSERT (more info) |
| Paste text (alternative option) | INSERT (more info) |
| Move to Other Folder (selected items only) | CTRL+SHIFT+V |
| Copy to folder (selected items only) | CTRL+SHIFT+Y |
| Undo | CTRL+Z |
| Redo | CTRL+Y |
Tip!
As an alternative to using navigation commands to make your selection, you can also hold SHIFT and click on the first and last item of your selection or hold CTRL and click on all the items that you wish to select.
Creating new items
| New item for currently selected folder (when in a email folder it will create a new email, when in the Calendar it will create a new appointment, etc…) | CTRL+N |
|---|---|
| New Appointment | CTRL+SHIFT+A |
| New Contact | CTRL+SHIFT+C |
| New Folder | CTRL+SHIFT+E |
| New Office Document | CTRL+SHIFT+H |
| New Journal entry | CTRL+SHIFT+J |
| New Journal entry for selected item | CTRL+J |
| New Task | CTRL+SHIFT+K |
| New Distribution list | CTRL+SHIFT+L |
| New Message | CTRL+SHIFT+M |
| New Note | CTRL+SHIFT+N |
| New Search Folder | CTRL+SHIFT+P |
| New Meeting Request | CTRL+SHIFT+Q |
| New Post | CTRL+SHIFT+S |
| New InfoPath Form (requires InfoPath) (Outlook 2007) | CTRL+SHIFT+T |
| New InfoPath Form (requires InfoPath) (Outlook 2010) | CTRL+ALT+SHIFT+T |
| New Task Request (Outlook 2007 and previous) | CTRL+SHIFT+U |
| New Task Request (Outlook 2010 and later) | CTRL+ALT+SHIFT+U |
| New Internet Fax (requires Fax service) | CTRL+SHIFT+X |
| Reply to selected item | CTRL+R |
| Reply to All for selected item | CTRL+SHIFT+R |
| Reply to Post in current folder | CTRL+T |
| Forward selected item(s) | CTRL+F |
| Forward as attachment | CTRL+ALT+F |
General item actions
| Save | CTRL+S or SHIFT+F12 |
|---|---|
| Save as | F12 |
| Send/Save and close | ALT+S |
| Close | ALT+F4 |
| Close item window or cancel dialog | ESC |
| CTRL+P | |
| Delete | DELETE (or DEL or CTRL+D) |
| Copy to folder | CTRL+SHIFT+Y |
| Move to folder | CTRL+SHIFT+V |
| Message properties or Item properties | ALT+ENTER |
| Check names in address fields and resolve them against the Address Book | CTR+K (or CTRL+M for some localized versions) |
| Check the spelling and grammar | F7 |
| Move to next spelling or grammar mistake | ALT+F7 |
| Open Dictionary/Translate Pane | ALT+SHIFT+F7 |
| Open the Research Pane | ALT+CLICK |
| Open the Thesaurus Research Pane | SHIFT+F7 |
Note:
Several of the commands listed above may not work for Note items.
Messages – Reading
| Mark as Read | CTRL+ENTER or CTRL+Q |
|---|---|
| Mark as Unread | CTRL+U |
| Flag for Follow Up | CTRL+SHIFT+G |
| Quick Flag | INSERT |
| Display blocked content (download pictures from the Internet) | CTRL+SHIFT+I |
| Show Infobar options or Mail Tip | CTRL+SHIFT+W |
| Ignore/stop ignoring a conversation | CTRL+DEL |
| Mark a junked message as Not Junk | CTRL+ALT+J |
| Select next item/message (when message is open in its own window) | CTRL+> |
| Select previous item (when message is open in its own window) | CTRL+< |
| Reading Pane – Page down (can also advance to next message with “Single key reading” enabled) | SPACEBAR (more info) |
| Reading Pane – Page up | SHIFT+SPACEBAR |
| Open a selected message | CTRL+O or ENTER |
Messages – Send/Receive
| Check for new messages | F9 or CTRL+M |
|---|---|
| Open Send/Receive settings dialog | CTRL+ALT+S |
| Mark to download messages | CTRL+ALT+M |
| Unmark selected headers | CTRL+ALT+U |
Message Composing and Item Formatting
| Send message (can be disabled) | CTRL+ENTER |
|---|---|
| Show/hide formatting and hidden text (like dots for spaces and pilcrow signs for paragraphs ¶ ) | CTRL+SHIFT+8 |
| Show/hide field codes | ALT+F9 |
| Reveal Formatting Pane | SHIFT+F1 |
| Bring up Font Formatting dialog | CTRL+SHIFT+P or CTRL+D |
| Set the paragraph style to Normal (tab Format Text) | CTRL+SHIFT+N |
| Set the Paragraph style to Heading 1 | CTRL+ALT+1 |
| Set the Paragraph style to Heading 2 | CTRL+ALT+2 |
| Set the Paragraph style to Heading 3 | CTRL+ALT+3 |
| Create a bulleted list | CTRL+SHIFT+L |
| Select Symbol font | CTRL+SHIFT+Q |
| Apply Styles dialog | CTRL+SHIFT+S |
| Show Styles Task Pane | CTRL+SHIFT+ALT+S |
| Erase formatting | CTRL+SPACEBAR |
| Copy formatting/Format Painter | CTRL+SHIFT+C |
| Paste Special | ALT+CTRL+V |
| Text – Bold (can be different for some localized versions) | CTRL+B |
| Text – Italic (can be different for some localized versions) | CTRL+I |
| Text – Underline (can be different for some localized versions) | CTRL+U |
| Text – Subscript | CTRL+= |
| Text – Superscript | CTRL+SHIFT++ |
| Text – Decrease font size one predefined step | CTRL+SHIFT+< |
| Text – Increase font size one predefined step | CTRL+SHIFT+> |
| Text – Decrease font size one point | CTRL+[ |
| Text – Increase font size one point | CTRL+] |
| Text – Toggle between case options | SHIFT+F3 |
| Text – Change all text to uppercase/lowercase | CTRL+SHIFT+A |
| Text – Highlight | CTRL+ALT+H |
| Align Text – Left | CTRL+L |
| Align Text – Right | CTRL+R |
| Align Text – Center | CTRL+E |
| Align Text – Justify | CTRL+J |
| Line Spacing – 1 | CTRL+1 |
| Line Spacing – 1.5 | CTRL+5 |
| Line Spacing – 2 | CTRL+2 |
| Line Spacing – Add/Remove space before paragraph | CTRL+0 |
| Increase Indent | CTRL+T or CTRL+M |
| Decrease Indent | CTRL+SHIFT+T or CTRL+SHIFT+M |
| Insert hyperlink | CTRL+K |
| Insert date | ALT+SHIFT+D |
| Insert time | ALT+SHIFT+T |
| Insert equation | ALT+= |
| Insert number field (different from creating a list) | CTRL+ALT+L |
| Repeat editor action (type or format text) | CTRL+Y |
| AutoComplete Building Block/Quick Part | F3 (more info) |
| Create a new Building Block/Quick Part for selected text | ALT+F3 |
Calendar
| Show 1 day | ALT+1 |
|---|---|
| Show 2 days side-by-side | ALT+2 |
| Show 3 days side-by-side | ALT+3 |
| Show 4 days side-by-side | ALT+4 |
| Show 5 days side-by-side | ALT+5 |
| Show 6 days side-by-side | ALT+6 |
| Show 7 days side-by-side | ALT+7 |
| Show 8 days side-by-side | ALT+8 |
| Show 9 days side-by-side | ALT+9 |
| Show 10 days side-by-side | ALT+0 |
| Single day view | CTRL+ALT+1 |
| Work week view | CTRL+ALT+2 |
| Full week view | CTRL+ALT+3 |
| Month view | CTRL+ALT+4 |
| Schedule view (outlook 2010 only) | CTRL+ALT+5 |
| Switch between Calendar, TaskPad/Daily Task List and Navigation Pane | F6 |
| Go to begin of day | CTRL+HOME |
| Go to end of day | CTRL+END |
| Go to begin of working day | HOME |
| Go to end of working day | END |
| Go to next day | RIGT ARROW |
| Go to previous day | LEFT ARROW |
| Go to next week/move selected item to next week | ALT+DOWN ARROW |
| Go to previous week/move selected item to previous week | ALT+UP ARROW |
| Go to beginning of week | ALT+HOME |
| Go to end of week | ALT+END |
| Go to next month | ALT+PAGE DOWN |
| Go to previous month | ALT+PAGE UP |
| Go to next appointment | CTRL+> |
| Go to previous appointment | CTRL+< |
| Go to specific date | CTRL+G |
| Set an Appointment Recurrence (when item is opened) | CTRL+G |
Tip!
In addition to the above shortcuts you can also use text based shortcuts to fill out time and date fields. For exact workings see; Quickly set dates with formulas and text
Contacts
| Open web page of selected contact | CTRL+SHIFT+X |
|---|---|
| Display the first email address in an opened contact form | ALT+SHIFT+1 |
| Display the second email address in an opened contact form | ALT+SHIFT+2 |
| Display the third email address in an opened contact form | ALT+SHIFT+3 |
| Open the Check Address dialog in an opened contact form | ALT+D |
| Search in the Address Book (Find a Contact) | F11 |
Note:
Additional commands related to contacts can also be found in the Creating new items, Message Composing and item formatting and Navigating sections.
Tasks
| Set a Task Recurrence (when item is opened) | CTRL+G |
|---|---|
| Flag or Mark as Complete | INSERT |
Notes
There are no specific Notes keyboard shortcuts but commands related to Note items can be founded in the Creating new items and Navigating sections.
Journal
There are no specific Journal keyboard shortcuts but commands related to Journal items can be founded in the Creating new items, Message Composing and item formatting and Navigating sections. If your Journal view is set to a Calendar view, then you can also use several of the keyboard shortcuts mentioned in the Calendar section.
Search
| Start a new search | CTRL+E or F3 |
|---|---|
| Search in Current Folder | CTRL+ALT+K |
| Include subfolders of currently selected folders in search (Outlook 2010 and later) | CTRL+ALT+Z |
| Search in Current Mailbox | CTRL+ALT+A |
| Search in All Mailboxes (when multiple account are added) | CTRL+ALT+A |
| Search All Outlook Items | CTRL+ALT+O |
| Expand Search Query Builder (Outlook 2007) | CTRL+ALT+W |
| Computer wide search (Outlook 2007) | CTRL+ALT+K |
| Close Search/Reset results | ESC |
| Advanced Find | CTRL+SHIFT+F |
| Search in the Address Book (Find a Contact) | F11 |
| New Search Folder | CTRL+SHIFT+P |
| Search specific text within an opened item | F4 |
| Find next instance of specific text within an opened item | SHIFT+F4 |
| Find and Replace specific text within an opened item | CTRL+H |
| Open “Find and Replace” dialog on the “Go To” tab | F5 |
Miscellaneous
| Help | F1 |
|---|---|
| Execute macros | ALT+F8 |
| Open VBA Editor | ALT+F11 |
| Save Form Design | CTRL+ALT+SHIFT+F12 |
| Save Form Data | CTRL+SHIFT+F11 |
| Expand lists (when you have selection a drop down list selected) | F4 |
| Zoom In/Out (when the focus is inside the body of a message -either in the Reading Pane or opened in its own window) | Hold CTRL and scroll the wheel of your mouse |
| Split window of editor | ALT+CTRL+S |
| Add review comment | CTRL+ALT+M |
| Mail Merge check (in Word) | ALT+SHIFT+K |
| Mail Merge Edit Data Source (in Word) | ALT+SHIFT+E |
| Mail Merge to Doc (in Word) | ALT+SHIFT+N |
| Mail Merge to Printer (in Word) | ALT+SHIFT+M |
| Reveal character code for last typed character | ALT+X |
Keyboard shortcuts to create international characters
 In addition to the formatting keyboard shortcuts, there are also Keyboard shortcuts for international characters.
In addition to the formatting keyboard shortcuts, there are also Keyboard shortcuts for international characters.
These are characters which you don’t find on every keyboard and are language specific. For instance; à, é, î, õ, ü, å, æ, œ, ç and ß.
Disabling keyboard shortcuts via Group Policy
 Most of the keyboard shortcuts in this guide can be disabled via Group Policy or the Office Customization Tool.
Most of the keyboard shortcuts in this guide can be disabled via Group Policy or the Office Customization Tool.
For detailed instruction on how to disable keyboard shortcuts see;
- Outlook 2007
- Outlook 2010
- Outlook 2013 (also applies to Outlook 2016 / Outlook 2019 and Microsoft 365)


