 Outlook offers the option to categorize your Sent Items via the Messages Options dialog when composing a new item or when you go into the Sent Items folder after you have sent your messages. Sadly, it doesn’t offer this option directly on the Ribbon for easy access nor is there an option to add it to the Ribbon or Quick Access Toolbar (QAT) yourself.
Outlook offers the option to categorize your Sent Items via the Messages Options dialog when composing a new item or when you go into the Sent Items folder after you have sent your messages. Sadly, it doesn’t offer this option directly on the Ribbon for easy access nor is there an option to add it to the Ribbon or Quick Access Toolbar (QAT) yourself.
For real “categorizers” and people who like to create rules based on categories, this omission makes categorizing sent items a cumbersome process.
This guide contains a small simple macro offering easy access to the Categorize function when composing a message and a variant of that which will help you to remember to set a category when sending a message.
- Method 1: Show Categories Dialog macro
- Method 2: Categorize when sending macro
- Strip or leave categories for recipient
- Categorization add-ins
Method 1: Show Categories Dialog macro
 The Show Categories Dialog macro is a really short macro which launches the built-in Color Categories dialog of Outlook for the current message.
The Show Categories Dialog macro is a really short macro which launches the built-in Color Categories dialog of Outlook for the current message.
By creating a button for this macro you’ll have 1-click access to the categorize feature when composing a message.
Quick Install
- Download this code-file (catdialog.zip) or copy the code below.
- Open the VBA Editor (keyboard shortcut ALT+F11)
- Extract the zip-file and import the
ShowCatDialog.basfile via File-> Import…
If you copied the code, paste it into a new module. - Sign your code so you won’t get any security prompts and the macro won’t get disabled.
- Add a button for easy access to the macro or press ALT+F8 and select the macro you want to execute.
Macro code
The following code is contained in the zip-file referenced in the Quick Install. You can use the code below for review or manual installation.
Public Sub ShowCatDialog()
Dim olMessage As Outlook.MailItem
Set olMessage = Application.ActiveInspector.CurrentItem
olMessage.ShowCategoriesDialog
End Sub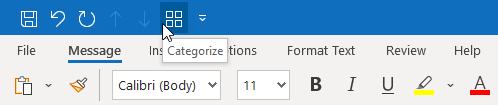
The original Categorize icon is available as a custom icon when you add a button for the macro on the QAT or Ribbon to make it look and feel like a native option.
Method 2: Categorize when sending macro
 If you want to be reminded to set a category when sending a message, this variant of the above macro might work better for you. For each message that you have forgotten to set a category it will automatically prompt you to do so with the Categorize dialog. You can cancel this dialog in case you want to send it without a category.
If you want to be reminded to set a category when sending a message, this variant of the above macro might work better for you. For each message that you have forgotten to set a category it will automatically prompt you to do so with the Categorize dialog. You can cancel this dialog in case you want to send it without a category.
Quick Install
- Download this code-file (catdialog.zip) and copy the code from the
CatSentItems.txtfile or copy the code below. - Open the VBA Editor (keyboard shortcut ALT+F11)
- Paste the copied code in the ThisOutlookSession module.
- Sign your code so you won’t get any security prompts and the macro won’t get disabled.
Macro code
The following code is contained in the zip-file referenced in the Quick Install. You can use the code below for review or manual installation.
'Categorize Sent Items
'Place in ThisOutlookSession
Private Sub Application_ItemSend(ByVal Item As Object, Cancel As Boolean)
If TypeOf Item Is Outlook.MailItem And Len(Item.Categories) = 0 Then
Set Item = Application.ActiveInspector.CurrentItem
Item.ShowCategoriesDialog
End If
End Sub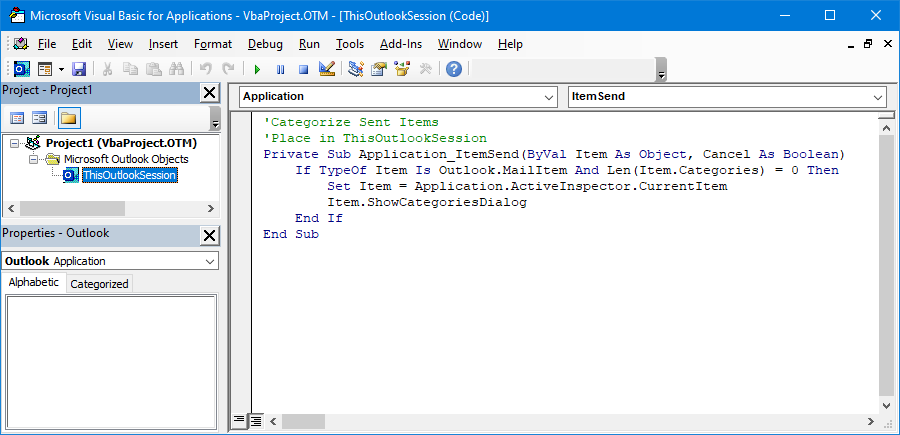
The above code copied in ThisOutlookSession of the VB Editor.
Strip or leave categories for recipient
 By default categories are private use only. This means that they will stay on your sent item in the Sent Items folder but the recipient of the message will receive the message without categories.
By default categories are private use only. This means that they will stay on your sent item in the Sent Items folder but the recipient of the message will receive the message without categories.
To send out your messages with your assigned categories you must set the following Registry key;
Key: HKEY_CURRENT_USER\Software\Microsoft\Office\<version>\Outlook\Preferences
Value name: SendPersonalCategories
Value type: REG_DWORD
Value: 1
Note:
Categories can still get stripped at Exchange server level or by the recipient via a rule. Verify that everybody is set up correctly when you want to use this. In that case my recommendation would be that you ask your Exchange administrator to configure Exchange to leave the categories for internal communication but strip them when it leaves the organization as they could expose internal processes and information.
Categorization add-ins
 If you are very serious about categorization, the following add-ins offer some additional functionality and flexibility you might want to have;
If you are very serious about categorization, the following add-ins offer some additional functionality and flexibility you might want to have;
- CatMan by CodeTwo (free)
Allows for central management for creating and sharing categories with other users via a local network or even the Internet. Users are still free to add and create their own categories as well.
- Category Manager by VBOffice
With Category Manager you get all of your categories in a side-bar for quick access. In addition it adds a reminder service to set a category to keep your filing system consistent, create an overview how often categories are used, allows you to import, export and synchronize your categories with a central category list and much more.


