 As a secure default, Exchange doesn’t allow sending automatic forwards and automatic replies to the Internet.
As a secure default, Exchange doesn’t allow sending automatic forwards and automatic replies to the Internet.
This is mainly to prevent any unintentional mail loops, which users can create by using message rules in Outlook, which directly forwards the message to an external address or replies to the sender of the message with a template.
Additionally, it also prevents emails from automatically being forwarded almost unnoticeable when an account gets compromised and a message forwarding rule is created by the attacker.
This article explains how Exchange Administrators can change this behavior via the Exchange Admin Center (ECP), Exchange Management Console (EMC) or Exchange PowerShell commands (EMS).
- Exchange Online (Microsoft 365)
- Exchange 2013, Exchange 2016 and Exchange 2019
- Exchange 2007 and Exchange 2010
- PowerShell (all Exchange versions)
Exchange Online (Microsoft 365)
 In Exchange Online, you can adjust the Automatic Forward and Automatic Reply setting via the Classic Exchange Admin Center or the New Exchange Admin Center.
In Exchange Online, you can adjust the Automatic Forward and Automatic Reply setting via the Classic Exchange Admin Center or the New Exchange Admin Center.
Classic Exchange Admin Center
Once logged on, select the Mail Flow section on the left and then the Remote Domains tab at the top.
Most likely, you only have one Remote Domain configured which is called “Default”.
Double-click this entry to adjust the configuration if needed.
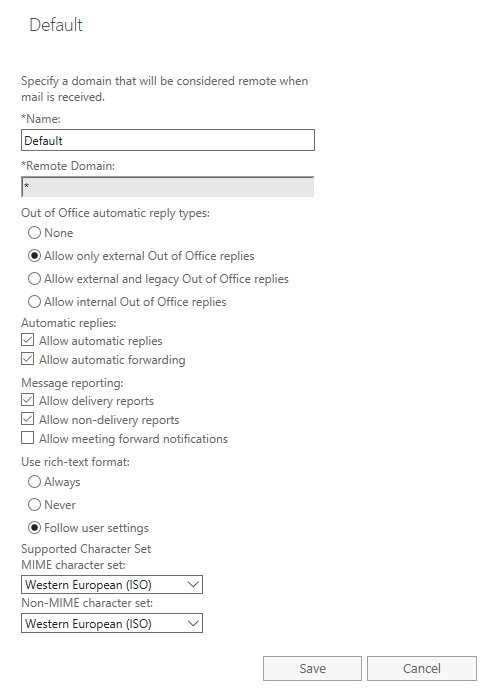
Configuration for the “Default” Remote Domain in Microsoft 365.
New Exchange Admin Center
Once logged on, expand the Mail Flow section on the left and then select Remote Domains.
Most likely, you only have one Remote Domain configured which is called “Default”.
Click on this entry to open the settings overview pane on the right. In the “Email rely types” section, click on the “Edit reply types” link to adjust the configuration if needed.
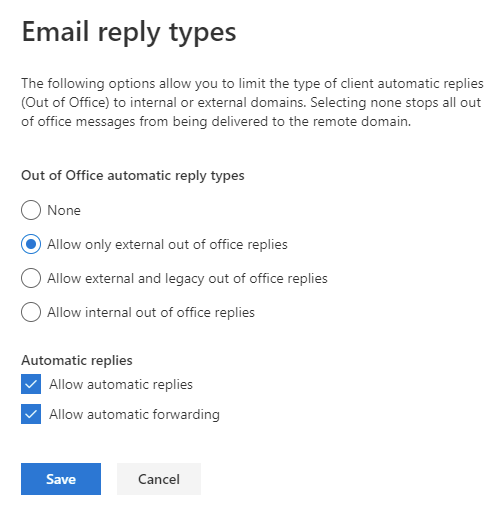
Configuration for the “Email reply types” for Remote Domains in Microsoft 365.
Exchange 2013, Exchange 2016 and Exchange 2019
 The Exchange Admin Center (ECP) for Exchange 2013 and Exchange 2016 does not expose the Remote Domain options in the Mail Flow section.
The Exchange Admin Center (ECP) for Exchange 2013 and Exchange 2016 does not expose the Remote Domain options in the Mail Flow section.
The only way to see or change the current configuration for automatic replying and forwarding to the Internet is via the Exchange Management Shell (EMS) with the PowerShell commands as explained below.
Exchange 2007 and Exchange 2010
 When you are using Exchange 2007 or Exchange 2010, you can change the Automatic Forward and Automatic Reply settings via the Exchange Management Console (EMC).
When you are using Exchange 2007 or Exchange 2010, you can change the Automatic Forward and Automatic Reply settings via the Exchange Management Console (EMC).
- Open the Exchange Management Console.
- Expand Organization Configuration-> Hub Transport
- In the right pane select the Remote Domains tab.
- Right click Default and choose Properties.
- On the General tab you can set which type of Out of Office Messages you will allow to be sent out. By default only external OOF messages are allowed. You can change the option to also allow OOF messages created by Outlook 2003 and previous if you still need to support those clients (not very likely since they are out of support since April 2014).
On the tab named “Format of original message sent as attachment to journal report:” (Exchange 2007) or “Message Format” (Exchange 2010) you can enable or disable the automatic replying/forwarding.
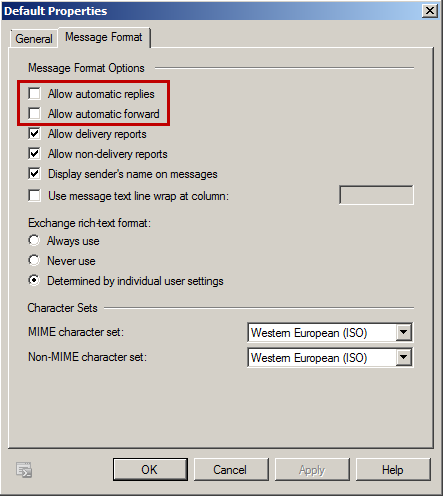
Setting the option to allow automatic replies and forwards in Exchange 2010.
PowerShell (all Exchange versions)
 To get the currently configured Remote Domains, use:
To get the currently configured Remote Domains, use:Get-RemoteDomain
This usually only return a single result: Default.
To see the current configuration for this remote domain use:Get-RemoteDomain Default | fl
In the result list, look for the settings for AllowedOOFType, AutoReplyEnabled and AutoForwardEnabled. You can directly filter your results list for these properties by using:Get-RemoteDomain Default | fl AllowedOOFType, AutoReplyEnabled, AutoForwardEnabled
To change the settings, use the Set-RemoteDomain command.
- Enable automatic replies
Set-RemoteDomain -AutoReplyEnabled $true - Enable automatic forwards
Set-RemoteDomain –AutoForwardEnabled $true - Enable OOF for Outlook 2003 and previous (for Exchange 2007 and 2010 support)
Set-RemoteDomain –AllowedOOFType $ExternalLegacy
To change all these properties at once, you can use:Set-RemoteDomain Default -AutoReplyEnabled $true –AutoForwardEnabled $true –AllowedOOFType $ExternalLegacy
Note:
Valid settings for the AllowedOOFType property are:
- External
This is the default and only allows for the new style OOF messages as introduced in Outlook 2007. - ExternalLegacy
This settings allows for both the new style and old style OOF messages and needs to be set if you want to enable external OOF support for Outlook 2003 as well. - None
This setting doesn’t allow for the use of OOF messages at all (both internal and external). - InternalLegacy
This setting only allows for internal OOF messages to be sent for all Outlook versions.


