Outlook Anywhere allows you to connect to Exchange even from outside of the corporate network via so-called “Microsoft Exchange Proxy Settings”.
Here you’ll find two options regarding fast and slow networks namely:
- On fast networks, connect using HTTP first, then connect using TCP/IP
- On slow networks, connect using HTTP first, then connect using TCP/IP
On occasion, questions are being raised about what exactly is considered slow or fast and whether or not this threshold can be configured.
While the direct answer is “yes, it can be configured”, the reality is that it might not actually really matter anyway for most configurations. Let’s take a closer look why that is.
- Outlook Anywhere; Emphasis on “Anywhere”
- Am I connected via Outlook Anywhere?
- Adapter speed vs Internet speed
- Slow network threshold: When does it really matter?
- Slowbitrate Registry value
- Administrator information: Group Policy and Exchange PowerShell
Outlook Anywhere; Emphasis on “Anywhere”
First of all, lets take a closer look at the terms being used here:
- TCP/IP connection
This is the traditional (internal) direct-to-Exchange connection also known as a “RPC over TCP” connection or as a (not entirely technical correct) MAPI connection. - HTTP or HTTPS connection
This is the over-the-Internet connection introduced in Outlook 2003 also known as a “RPC over HTTP” connection and nowadays knows as “Outlook Anywhere”.
As of Outlook 2013 SP1 in combination with Exchange 2013 SP1, this is a MAPI over HTTP connection or simply: MAPI/HTTP.
The description for the HTTP connection doesn’t really hold true anymore as the HTTP connection can also be used internally. In fact, over the past few Exchange versions, the trend was to move away from the direct RCP connections and towards HTTP connections, even internally. Actually, as of Exchange 2013, all Outlook connectivity is taking place via Outlook Anywhere.
In that sense, it is now truly “Outlook Anywhere”.
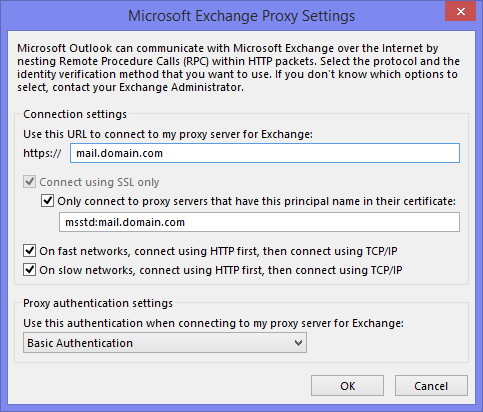
To get to the above dialog:
- Open the Account Settings dialog
- Outlook 2003
Tools-> E-mail Accounts…-> View or change existing e-mail accounts-> Next - Outlook 2007
Tools-> Account Settings… - Outlook 2010 and Outlook 2013
File-> Account Settings-> Account Settings…
- Outlook 2003
- Double click on your Exchange account.
- Button: More Settings…
- Select the Connection tab.
- Button: Exchange Proxy Settings…
In most situations, you can enable both options without any problem. In the worst case, it might take a little bit longer to initially connect to Exchange.
Note:
Once both options are enabled, the whole discussion about what is considered a fast and what is considered a slow connection becomes moot when it comes to the connection protocol.
However, regardless of this setting, connections considered “slow” can still change other Outlook behavior.
Am I connected via Outlook Anywhere?
To find out whether or not you are connected via Outlook Anywhere, do the following:
- Expand the Notification Area if the Outlook icon is currently hidden.
- Hold CTRL while right clicking on the Outlook icon.
- From the context menu choose: Connection Status…
- Look at the “Conn” column. It will either state TCP/IP or HTTPS.
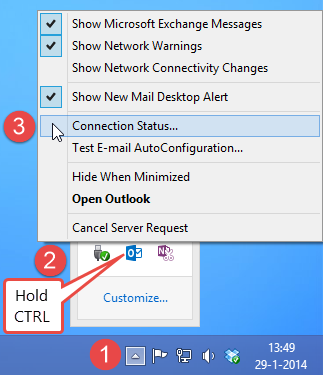
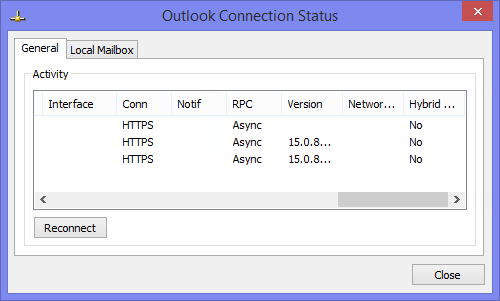
Tip!
When you use Outlook 2013, you can also look at the “Protocol” column. This will either state RCP/TCP, RPC/HTTP or MAPI/HTTP and allows you to see whether you are making use of the old (RPC) or the new (MAPI) HTTP connection.
Adapter speed vs Internet speed
Good, back to the original question; What is being considered slow?
Slow is when the adapter speed reported in Windows is less than 128KB per second which is a 1.0 Mbps connection.
This might have nothing to do with your actual Internet connection speed though as usually, your configuration looks like this:

In that case (even when your modem has an integrated router and WiFi), the reported adapter speed is the connection speed from your computer to your router, hub or switch which is much higher.
However, when you have a modem in your computer and make a direct connection to the Internet, then the reported speed would be the actual Internet connection speed. Only then could it make sense to change the value of what is considered slow and what is considered fast.
Common configurations in this case would be a laptop or tablet which have their own SIM slot or a USB dongle to a make an Internet connection via 3G or 4G technology.
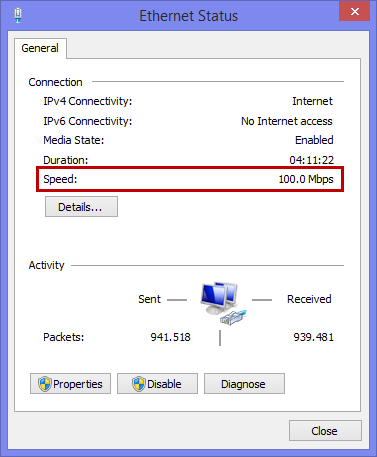
Slow network setting: When does it really matter?
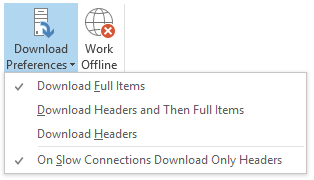 Alright, so by now it is clear that the slow or fast network setting doesn’t matter in terms of connecting to Exchange and that Outlook isn’t measuring the connection speed that you have to Exchange so the setting doesn’t really seem to matter.
Alright, so by now it is clear that the slow or fast network setting doesn’t matter in terms of connecting to Exchange and that Outlook isn’t measuring the connection speed that you have to Exchange so the setting doesn’t really seem to matter.
When it does matter is when you are on a direct but slow connection to the Internet (like when your 3G/4G dongle has a bad reception).
As these usually are metered connections and relatively expensive, Outlook will change to the following behavior:
- Fall back to “Download Headers” mode rather than using “Download Full Items”.
- Only downloads the full message body and attachments of a message when requested.
- Stop requesting for updates to the Offline Address Book (OAB).
The option “On Slow Connections Download Only Headers” is set by default but can be disabled/enabled in the following location:
- Outlook 2003 and Outlook 2007
File-> Cached Exchange Mode - Outlook 2010 and Outlook 2013
tab Send/Receive-> button Download Preferences
Slowbitrate Registry value
 As said 128KB is considered slow by Outlook which is a 1Mbps connection.
As said 128KB is considered slow by Outlook which is a 1Mbps connection.
As metered connections are often already faster than that, you might want to increase this threshold value so it will still consider a connection slow even at a higher speed. As usually wired and WiFi connections are much higher than 8Mbps, you could for instance choose that as the new threshold so any connection speed below that would be considered slow.
To modify this limit, you can create the following Registry value.
Key: HKEY_CURRENT_USER\Software\Microsoft\Office\<version>\Outlook\rpc
Value name: slowbitrate
Value type: REG_DWORD
The value to enter is the minimal bitrate required to consider a network being fast. Anything below this bitrate would be considered slow.
Example values:
- 128KB = 1Mbit => 1024
- 2Mbit => 2048
- 4Mbit => 4096
- 6Mbit => 6144
- 8Mbit => 8192
- 16Mbit => 16384
- 25Mbit => 25600
- 50Mbit => 51200
Administrator information: Group Policy and Exchange PowerShell
Administrators can control the “slowbitrate” Registry value and the “On fast/slow networks, connect…” account setting via Group Policy:
- slowbitrate Registry value
Account Settings-> Exchange-> Cached Exchange low bandwidth threshold - On fast/slow networks, connect using HTTP first, then connect using TCP/IP
Account Settings-> Exchange-> RPC/HTTP Connection Flags
In case of the last, an even better approach would be to force the configuration at Exchange level. The clients will then automatically get the configuration change via AutoDiscover.
You can do this via the Set-OutlookProvider Exchange PowerShell command in the following way:Set-OutlookProvider EXPR -OutlookProviderFlags:ServerExclusiveConnect
Note 1:
After making the above change via PowerShell, restart the “World Wide Web Publishing” service to have the changes take effect immediately.
Note 2:
The Exchange-level method requires Exchange 2010 or later and Outlook 2010 or later.


