 The mapping function in Outlook only works for contacts and a common request is to also get driving directions for appointments and meetings.
The mapping function in Outlook only works for contacts and a common request is to also get driving directions for appointments and meetings.
This guide provides a macro for this and will explain how you can customize this macro. The customizations are selecting a mapping service of your choice and setting your starting location.
MapCalendarLocation macro
 The MapCalendarLocation macro will allow you to use a web based mapping service to pinpoint the location of a meeting on a map and to also get driving directions to that place. For this it will use the address as specified in the “Location” field of the meeting or appointment.
The MapCalendarLocation macro will allow you to use a web based mapping service to pinpoint the location of a meeting on a map and to also get driving directions to that place. For this it will use the address as specified in the “Location” field of the meeting or appointment.
The macro contains 3 preconfigured mapping services namely;
Aside from selecting the mapping service to be used, you can also specify if you only want to pinpoint the location on the map or to also get driving directions to that location. In case of the last, you’ll also have to specify a starting location.
All these settings can be easily changed at the top part of the macro code.
Quick install
Use the following instructions to configure the macro in Outlook;
- Download this code-file (
mapit4meetings.zip) or copy the code below. - Open the VBA Editor (keyboard shortcut ALT+F11).
- Extract the zip-file and import the
mapit4meetings.basfile via File-> Import…
If you copied the code paste it into a new module. - Optionally; customize the code to select a different mapping service, enable driving directions and to set a starting location.
- Sign your code so you won’t get any security prompts and the macro won’t get disabled.
- Add a button for easy access to the macro or press ALT+F8 and select the macro you want to execute.
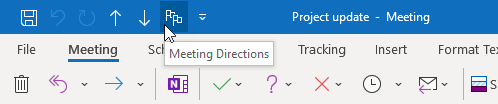
Add a button to the Ribbon or the QAT to execute the MapCalendarLocation macro.
Using and customizing the macro
 While the macro already works without needing to make any modifications to the code provided, you will have to modify the code if you want to change the mapping service that is being used or if you want to enable the route planner capabilities.
While the macro already works without needing to make any modifications to the code provided, you will have to modify the code if you want to change the mapping service that is being used or if you want to enable the route planner capabilities.
Instructions for the modifications needed are given at the top of the code. Read these carefully and do not edit anything below the “STOP EDITING” line.
As mentioned, the macro works based on the “Location” field of the Meeting or Appointment. So, in order for this macro to work, make sure that you’ve specified this field.
The location should be specified in the same format as you would normally use when directly using the respective website.
You can execute the macro either from an opened Meeting or Appointment item or directly from within the Calendar by selecting any Meeting or Appointment.
Saved locations
If you want to use starting locations which you’ve saved with the mapping service, set the DrivingDirections variable to “True” and adjust the FromString variable to; FromString = ""
This will leave the field empty and allows you to select a saved address in the mapping service.
For instance, with Google Maps, the default is “Your location” and all you have to do is press the Search button. If the address is set in code, the search is automatic.
Macro code
The following code is contained in the zip-file referenced in the Quick Install. You can use the code below for review or manual installation.
Public Sub MapCalendarLocation()
'==============================================================
' Description: Outlook macro to get driving instructions
' to meeting locations.
'
' author : Robert Sparnaaij
' version: 1.0
' website: https://www.howto-outlook.com/howto/mapit4meetings.htm
'==============================================================
'====================READ AND EDIT IF NEEDED==============
'Select your mapping service by setting the number
MappingService = 1
' 1 = Bing Maps
' 2 = Google Maps
' 3 = OpenStreetMap
'For this macro to work, it is important that you type
'the address in the query format required by the mapping
'service that you selected.
'This address has to be typed in the "Location" field of
'the appointment or meeting request.
'Select if you want driving directions.
'If you set this to True, you must also specify
'your starting location.
DrivingDirections = False
'Specify your starting location
'Make sure you write your address between double quotes.
'Example: street = "My Street Name 12"
addr_street = ""
addr_city = ""
addr_state = ""
addr_zipcode = ""
addr_country = ""
'===================STOP EDITING==========================
Dim FromString As String
FromString = addr_street & ", " & addr_city & ", " & addr_state & ", " & addr_zipcode & ", " & addr_country
Dim obj As Object
Dim Appointment As Outlook.AppointmentItem
Set obj = Application.ActiveWindow
If TypeOf obj Is Outlook.Inspector Then
Set obj = obj.CurrentItem
Else
Set obj = obj.Selection(1)
End If
If TypeOf obj Is Outlook.AppointmentItem Then
Set Appointment = obj
Dim LocationString As String
LocationString = Appointment.Location
If DrivingDirections = False Then
Select Case MappingService
Case 1
NavigationString = "https://bing.com/maps/?where1=" & URLEncode(LocationString, True)
Case 2
NavigationString = "https://www.google.com/maps/search/?api=1&query=" & URLEncode(LocationString, True)
Case 3
NavigationString = "https://www.openstreetmap.org/search?query=" & URLEncode(LocationString)
Case Else
MsgBox ("No valid mapping service selected.")
End Select
ElseIf DrivingDirections = True Then
Select Case MappingService
Case 1
NavigationString = "https://bing.com/maps/?rtp=adr." & _
URLEncode(FromString, True) & "~adr." & URLEncode(LocationString, True)
Case 2
NavigationString = "https://www.google.com/maps/dir/?api=1&origin=" & _
URLEncode(FromString, True) & "&destination=" & URLEncode(LocationString, True)
Case 3
NavigationString = "https://www.openstreetmap.org/directions?from=" & _
URLEncode(FromString) & "&to=" & URLEncode(LocationString)
Case Else
MsgBox ("No valid mapping service selected.")
End Select
Else
MsgBox ("DrivingDirections has not been specified properly.")
Exit Sub
End If
Set WshShell = CreateObject("WScript.Shell")
WshShell.Run NavigationString
Set WshShell = Nothing
Else
MsgBox ("No Calendar item selected")
Exit Sub
End If
End Sub
Public Function URLEncode(StringVal As String, Optional SpaceAsPlus As Boolean = False) As String
'URLEncode function taken from
'https://stackoverflow.com/questions/218181/
Dim StringLen As Long: StringLen = Len(StringVal)
If StringLen > 0 Then
ReDim result(StringLen) As String
Dim i As Long, CharCode As Integer
Dim Char As String, Space As String
If SpaceAsPlus Then Space = "+" Else Space = "%20"
For i = 1 To StringLen
Char = Mid$(StringVal, i, 1)
CharCode = Asc(Char)
Select Case CharCode
Case 97 To 122, 65 To 90, 48 To 57, 45, 46, 95, 126
result(i) = Char
Case 32
result(i) = Space
Case 0 To 15
result(i) = "%0" & Hex(CharCode)
Case Else
result(i) = "%" & Hex(CharCode)
End Select
Next i
URLEncode = Join(result, "")
End If
End Function

