 On a personal note, I don’t have much issues with the Search feature in Outlook and I use it quite often. I have a very large mailbox and quite a flat folder structure.
On a personal note, I don’t have much issues with the Search feature in Outlook and I use it quite often. I have a very large mailbox and quite a flat folder structure.
You could say I’m a “piler” and not a “filer” so without understanding how the Search feature works, it could indeed be difficult to find back something.
Luckily I’m an Outlook MVP and I’m pretty well versed in Outlook’s Search Query language but I’m fully aware that this is not for every one.
While I don’t feel that Outlook Search is “broken”, I do believe that there is lots of room for improvement to make Search more powerful and intuitive.
So, to kick of the year, I’ve compiled a list of feature requests regarding Search in Outlook. As 2014 is the year that a lot of work is being done for Outlook 16 (Outlook 2016?), we might already see which feature requests got implemented in sneak reviews or even a BETA by the end of 2014.
1. Search query language and refinements
 When you do a search query, you probably first only specify a couple of words. Based on the results you might want to exclude some words to refine the results but also make sure that a specific word is always included.
When you do a search query, you probably first only specify a couple of words. Based on the results you might want to exclude some words to refine the results but also make sure that a specific word is always included.
For example, you first do a search for “Microsoft Outlook” and then see a lot of results for “Outlook Express” as well or results with the word Microsoft but not Outlook. You then want to refine the results by excluding the word “Express” or the word combination “Outlook Express” and also want only results which have at least the word “Outlook” in them.
When using a search engine like Google or Bing, you can do this easily by using + and – in front of the words. For instance:Microsoft +Outlook –“Outlook Express”
In Outlook, this is also possible but will result in a much more complex query and this was only an easy example. Outlook uses parenthesis, quotes and AND/OR operators which is quite different from the Internet search engine syntax which most already got used to or at least have some knowledge about.
To improve the general search experience, mimicking that behavior and search query language would already be a great start for the general Outlook user. For beginning users, also having some UI help about the possibility to use operators in the Refine section might be one way to improve that experience for them too.
2. Bring back Shell Search!
 I’ve always wondered; Why has support for searching from Explorer and the Start Menu/Screen been removed in Outlook 2013 and Windows 8 in the first place?
I’ve always wondered; Why has support for searching from Explorer and the Start Menu/Screen been removed in Outlook 2013 and Windows 8 in the first place?
I can still search for Word documents, PowerPoint presentations, Excel sheets, PDF-files and lots of other documents, but not for emails and contacts in Outlook
From my perspective, that’s just random and this feature should be reinstated.
3. Sort Search Results by relevancy, not by date.
 Google wouldn’t have lasted that long if it only presented results by date
Google wouldn’t have lasted that long if it only presented results by date ![]() Luckily for Outlook, most people are used to seeing mails sorted chronologically or one can refine by date, but having a “relevancy” sort order as well should be part of the basics.
Luckily for Outlook, most people are used to seeing mails sorted chronologically or one can refine by date, but having a “relevancy” sort order as well should be part of the basics.
This is particularly handy for searches which contain more than 3 words and for people that also use their mailboxes like a “Knowledge Base” where the date of an item isn’t directly relevant.
4. Robustness of the Search Index
This has been improved quite a bit already in both Windows and Outlook, but can be improved even more. Manually fixing the Search Index should be a thing of the past.
Outlook should be able to check the integrity of its indexed mailboxes and pst-files itself and should be “self-healing” as much as possible.
As the Search Index consists of more than just Outlook data, it would be welcome to have an option just to reset the Outlook Index too, just in case.
5a. Non-indexed search fall back
While you are waiting for the indexer to get to all your Outlook items, the search results are very poor (obviously).
You may not know it, but Outlook still has its own slow “native-search” feature as well which queries directly against the mailbox or pst-file.
Automatically falling back to native search while the index hasn’t been completed might be better than to display a message that the indexing hasn’t been completed yet.
As Outlook also keeps count how many items still need to be indexed, doing an intelligent cut off would improve the search experience as well.
For instance, when less than 60 percent is indexed, Outlook will use native search. When more than 60 percent has been indexed, the infamous “Search results may be incomplete because items are still being indexed” message would still appear but which also contains a link to repeat the query with native search.
5b. Select which mailboxes and pst-files to Index
Talking about native-search… In Outlook 2013, it is no longer possible to select which mailboxes and pst-files to index; everything will be indexed!
While this isn’t a bad thing for most scenarios, in some cases it was preferable to disable indexing. For instance, when you want to temporarily connect to a pst-archive to look up something. However, if Outlook would indeed automatically fall back to a non-indexed search, this would be less of an issue.
So, implement either request 5a or 5b if we can’t have both. Currently, in Outlook 2013, we don’t have either.
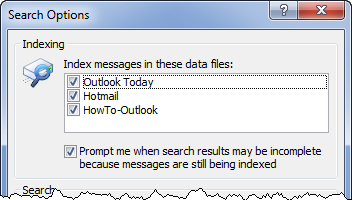
Locations selected to be indexed in Outlook 2007.
6. Open containing folder
When you search for a file in Explorer or in the Start Menu/Screen, you have a right click option to display the selected item of the Search Result in its actual folder. Outlook does not but should have one as well.
Sometimes you just want to find out where you left it. For instance, when you want to file something else in the same folder or you know that you previously filed something else in that folder as well but could not find that item itself via a Search or just want to review multiple items in that folder. There are lots of valid reasons to have this feature.
Right now, this is is only possible via a workaround.
7. Fields, fields, fields!
Within Advanced Find (CTRL+SHIFT+F), you have the option to select and search on basically any available field that you can fill out in Outlook.
With Instant Search, there are only a limited amount of fields to choose from or you need to know the exact name of the field to be able to search on it or come to the realization that the field isn’t being indexed.
For instance, the Birthday field of a contact is indexed but the Anniversary field isn’t.
Exposing the searchable fields similarly like in Advanced Find would make it much more discoverable (pun not intended).
PS: While working on this area, also fix some of the field mappings where they are bound to the wrong property. For instance, there is a mix-up with the Business Home Page, Web Page and Personal Home Page fields of the contact item.
8. Search selected folders only
 Another thing which you are able to do with Advanced Find is to select the folders you want to search in.
Another thing which you are able to do with Advanced Find is to select the folders you want to search in.
With Instant Search, when you want to search something in folders which reside on the same level, you need to search from the parent folder with all its subfolders which gives a lot of unwanted results.
9. Save search query as a Search Folder
 This should have been a no-brainer and we used to have that option within Advanced Find (the queries were saved as oss-files) but was killed off with a Security Update back in January of 2007.
This should have been a no-brainer and we used to have that option within Advanced Find (the queries were saved as oss-files) but was killed off with a Security Update back in January of 2007.
Having only a list-cache of your 10 most recent searches isn’t the same and manually rebuilding your search query as a Search Folder is just cumbersome.
This also brings up 2 feature requests for Search Folders:
- Make them support all item types and not just email items.
- Allow us to create Search Folders which search through all your mailboxes and pst-files within a mail profile and not just the currently selected mailbox or pst-file.
Windows Search level requests
 As you probably already know, the Search feature of Outlook is powered by the Windows Search platform of Windows.
As you probably already know, the Search feature of Outlook is powered by the Windows Search platform of Windows.
The feature requests above are mainly Outlook functionality requests. The feature requests mentioned below are more general Windows Search feature requests which doesn’t only affect Outlook but will improve the overall Search experience and power within Windows.
10. Natural text query support
 With a natural text query you can actually type a question in the Search field and you’ll get the answer.
With a natural text query you can actually type a question in the Search field and you’ll get the answer.
It means that the Search engine is able to understand words like “Who”, “What”, “When” and what the topic of your sentence (question) is. It would automatically ignore common words which just makes up the rest of the sentence like “the”, “is”, “that”, etc…
Furthermore, it could for instance in Outlook interpret “picture” as image attachments and also understand dates and references to dates (which Outlook already does for date and time fields).
You can then for instance ask a question like: “Who has sent me pictures of last year’s New Year’s party?”, without getting results of emails containing all these words.
This is also an important feature to have for the devices which can be voice controlled and are not designed as “mouse-first” devices.
11. Search “partial strings” / Wildcard support
Currently, if the word doesn’t start with your search string, then it can’t be found either.
For instance, “folder” won’t return “subfolder”. Being able to do a wildcard search like “*folder” would be an alternative and would align with query syntax of popular Internet search engines as already highlighted in the first feature request of this article.
Currently, you can only do this via Advanced Find.
12. Search queries with special characters
If your search string contains special characters, you again need to use Advanced Find.
As a Reference ID often holds special characters like “#”, “–” and “_” , it makes it impossible to quickly search on it which is ironic as it defeats the whole purpose of having a Reference ID.
13. Regular Expressions
OK, this might be more a Power User thing and again at Windows Search level, but it would be great to have support for it.
It fits right in with being able to query for “special strings” or “partial strings” but then of course more towards “pattern searches”.
With a Regular Expression, you can for instance search for any reference id or telephone number but also allows for “no exact match” or “fuzzy logic” searches which is a first step towards “natural text” query support (see request 10).
For more information see Regular-Expressions.info or Wikipedia.
14. Synonym and abbreviation support
 Especially in a professional environment, there are specific words, word combinations and abbreviations which should all be treated the same.
Especially in a professional environment, there are specific words, word combinations and abbreviations which should all be treated the same.
To give an example “close to home”; Out of Office, OOF, Out of Office Assistant, OOOA, Automatic Reply, Automatic Replies, should all return the same results.
It is important that you are able to “teach” the Search Indexer abbreviations and synonyms of your own as well as within each industry and corporation, there are words that are being used that are unique to that particular corporation.
In other words, we need to be able to create and deploy our own “Custom Search Dictionary” to make the Indexer smarter and to improve the search results.


