Every now and then, the following story reaches us;
Today when I started Outlook, I got the error that my pst-file was missing and Outlook would not start. I checked the location where my pst-file should have been but indeed it wasn’t there. My last backup is from months ago so that is not a lot of help.
Outlook was working just fine yesterday.
What happened and is there any way that I can still recover my Outlook data?
While nothing works better than having your backups in order, all might not be lost yet if you had your pst-file stored on a disk with Previous Versions protection enabled. This however does require you to be using Windows Vista or Windows 7. Windows XP users will require additional tools which is discussed later in this guide as well.
The methods described below also work for pst-files that you have accidentally overwritten or have been damaged beyond the repair capabilities of the Inbox Repair Tool (scanpst.exe).
- Previous Versions feature availability
- How to recover via Previous Versions
- Enable Previous Versions for your data drives
- Recovery for Windows XP or when Previous Versions is disabled
- What happened?
Note:
If you accidentally permanently deleted a message or folder from Outlook and need to recover it see; Restore Deleted Items from an Outlook PST-file
Previous Versions feature availability
Previous Versions is a feature included in all editions of Windows 7 and the Business, Enterprise and Ultimate versions of Windows Vista.
Even though Previous Versions is not included in Windows Vista Home Basic and Vista Home Premium, the needed service (Volume Shadow Copy Service) is still there and active as it powers System Restore as well. To also be able to retrieve previous versions of files and folders from it with these versions of Windows Vista, you can use a free tool called ShadowExplorer.
Note:
Previous Versions is only enabled for the system drive by default. To enable it for other drives see the section; Enable Previous Versions for your data drives
How to recover via Previous Versions
The recovery process via Previous Versions is very straight forward;
- Browse to the folder where your pst-file was located in.
The error should indicate the path or otherwise look in any of the possible default folder locations mentioned in the backup and restore guide. - Right click on this folder.
- From the menu choose; Restore previous versions
The Folder Properties dialog will now open with the Previous Versions tab enabled. - Double click on the most recent folder listed to see its contents.
- If the folder contains your missing pst-file, you can select and copy it (CTRL+C) and then paste it (CTRL+V) back into its original folder location.
If the restore folder doesn’t contain the pst-file file, close it and open a less recent version until you’ve found it.
If the folder containing the pst-file itself no longer exists either, right click on its parent folder (one level higher) and start the “Restore previous versions” process from there to see if it still holds a shadow copy of that folder.

Previous Versions of the “Outlook Files” folder in (My) Documents.
(which is the default folder for pst-files in Outlook 2010)
Enable Previous Versions for your data drives
As mentioned, Previous Versions is only enabled for the system drive by default (the drive that you installed Windows on). You can enable it for additional drives in the following way;
- Start-> Control Panel-> System and Security-> System
- A quick method to go to this screen is to press
 + Pause on your keyboard.
+ Pause on your keyboard. - Another method is to right click on Computer in the Start Menu and choosing Properties.
- A quick method to go to this screen is to press
- In the left panel, click; System protection
A dialog with list of drives will load indicating whether or not the drive is protected. - Select the drive that you which to protect and click; Configure…
- Set the restore setting to; Only restore previous versions of files
(since it is not a system disk, there is no need to select the first option) - Use the slider to set how many space of the drive may be used for previous versions. When new shadow copies are made and no more space is available, then the oldest copies are automatically deleted.
(personally I have my “Documents” drive set to 100GB for my 500GB drive containing my main documents and data)
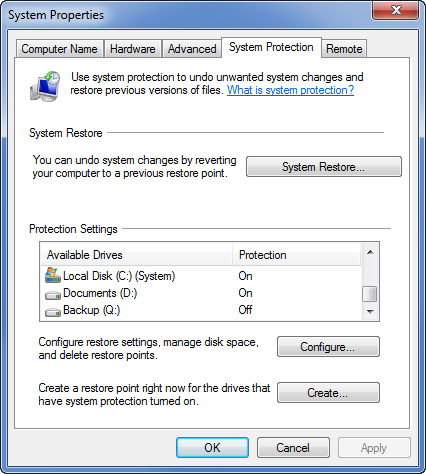
Select a drive and then press Configure to enable Previous Versions.
Recovery for Windows XP or when Previous Versions is disabled
In general, disk recovery tools don’t have a positive outcome for pst-files. This is usually due to the size of the pst-file (higher level of fragmentation) and due to the fact that parts of the space where your pst-file was written on has already been overwritten by new data.
In those cases where a disk recovery tool was able to restore (parts of) your pst-file, you’ll probably end up with a raw dat-file or a pst-file which is too corrupted to be opened by Outlook and which cannot be fixed by the Inbox Repair Tool (scanpst.exe).
To find out if there is anything recoverable still left in the file, you could try a commercial pst-recovery tool. You can use their trial version first to make sure it is up to the job to recover your pst-file as the results can differ per application.
Tool Tip!![]() A tool which can both scan your hard disk for any deleted pst-files and attempt to fix it at the same time is Advanced Outlook Data Recovery from DataNumen (discount code: DNC-PUXB-HT ). This tool can also assist you in recovering Outlook data even after you have formatted and repartitioned your drive.
A tool which can both scan your hard disk for any deleted pst-files and attempt to fix it at the same time is Advanced Outlook Data Recovery from DataNumen (discount code: DNC-PUXB-HT ). This tool can also assist you in recovering Outlook data even after you have formatted and repartitioned your drive.
What happened?
What exactly happened and caused the pst-file to be gone overnight is hard to tell from here. From experience, the most common causes are:
- Virus scanner is set to scan pst-files
If you have received a message with a virus in it and your virus scanner recognizes the virus pattern in the raw data of your pst-file, then it could have quarantined or deleted the file. As viruses are harmless within a pst-file, you can safely add *.pst to the exclusion filter of your virus scanner (check the documentation of your virus scanner on how to do that). - Disk issues
If you had/have a disk issue on any of the sectors that makes up your pst-file, then the file could end up being deleted as well. Often this goes together with CRC-errors. To find out more and troubleshoot see;
CRC (Cyclic Redundancy Check) errors on pst-file - Cleanup action gone wrong
As pst-files are often large and large files are the first to go during a cleanup action, it could be that you or somebody else have deleted it by mistake. This frequently goes hand-in-hand with people not knowing what pst-files are until it is too late. As sometimes pst-files are too large for the Windows Recycle Bin, the file will directly be permanently deleted as well. A good practice is to first place files that you intend to delete but not sure of what they are for in a separate folder instead of deleting them. Then, after a week or so, if nobody misses it, you could still delete it.


