 There may be various reasons to why you might want to hide, move or delete a folder via MFCMAPI.
There may be various reasons to why you might want to hide, move or delete a folder via MFCMAPI.
For instance, to hide “special folders” for features you do not use or to re-hide a folder which shouldn’t be visible in the first place (like the “News Feed” folder). MFCMAPI also allows you to move back a default Outlook folder for those rare instance where they become a subfolder of another default folder such as the “Inbox” folder being listed under the “Deleted Items” folder.
The method in this guide can also be used to “revive” invisible folders. These invisible folders for instance still show up when using a Search Folder or Instant Search (even after rebuilding your Search Index) or you get an error that the folder already exists when trying to recreate it in the same location.
- Starting MFCMAPI
- Hide or delete?
- Hide a folder
- Unhide a folder
- Move a folder
- Delete a folder
- Restore deleted special folders
Starting MFCMAPI
MFCMAPI is an expert tool. It uses Microsoft’s published APIs to provide access to MAPI stores through a graphical user interface. It is a free tool which is published by Stephen Griffin from Microsoft on GitHub as Open Source.
Warning!
MFCMapi is a low-level mailbox editing tool. It’s designed for expert users and developers only so pretty much all safety nets are missing and making a mistake could result in total destruction of your mailbox data.
Following the below instructions to the letter is therefore crucial if you are not familiar with the workings of MFCMAPI. Doing that together with making a backup of your Outlook data before beginning will make it safe to use MFCMapi even when you’re not an expert user or developer.
- Download MFCMAPI.
- When you use a 32-bit version of Outlook, you’ll need the file starting with;
MFCMAPI.exe - When you use a 64-bit version of Outlook, you’ll need the file starting with;
MFCMAPI.exe.x64
- When you use a 32-bit version of Outlook, you’ll need the file starting with;
- Unzip the downloaded file and from the extracted folder double click on
mfcmapi.exe. - Dismiss the startup screen.
- Logon via; Session-> Logon…
- Select the mail profile which contains the folder you wish to alter.
If you’ve never seen this dialog before, just click OK to load your default mail profile. - Double click on the mailbox store containing the folder you wish to alter.
- Expand: Root Container
- Depending on your account configuration expand the following folder:
- IPM_SUBTREE
- Top of Outlook data file
- Top of Personal Folders
- Top of Information Store
- Select the folder that you wish to hide, unhide, delete or move.
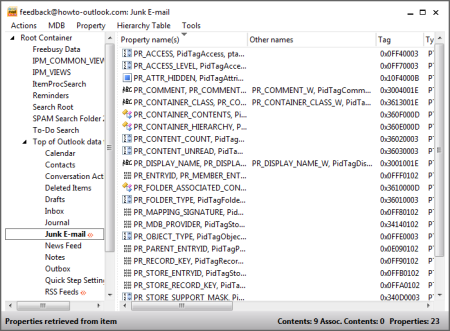
Your default folder list shown in MFCMAPI (click on image to enlarge).
Hide or delete?
You should only hide or delete “non-essential” folders such as;
- Folders that you created yourself.
- RSS Feeds folder (when you are not using the RSS feature)
- Suggested Contacts Folder (when you’ve got the option disabled)
- Junk E-mail folder (when you’ve set the filter to low and do not have any blocked sender defined in the list)
For default folders (RSS Feeds, Junk E-mail, Suggested Contacts, etc…), the hiding method is preferred over the deleting method. This allows for easier restoration, makes it less likely that the folder comes back or that Outlook will crash because of the missing folder (as the hidden folder is still accessible programmatically).
Only delete a folder via MFCMAPI when you are really sure that you do no longer want the folder and deleting via Outlook is not possible.
Note:
Do not use the hide method to “protect” confidential information. You are only hiding the folder from being viewed directly in Outlook. Programmatic access is still, possible, search results will also still display the contents of the folder and the hiding can be undone quite easily again.
Hide a folder
- Follow the instructions of Starting MFCMAPI to select the folder to hide.
- Choose Property-> Advanced-> Edit given property…
- In the Property Tag field type;
0x10F4000B
This will resolve to the Property Name:PR_ATTR_HIDDEN - Click OK
- A dialog will open; Enable the selection in front of Boolean to hide the folder.
- Close all the open MFCMAPI windows.
The folder should now be hidden in Outlook.
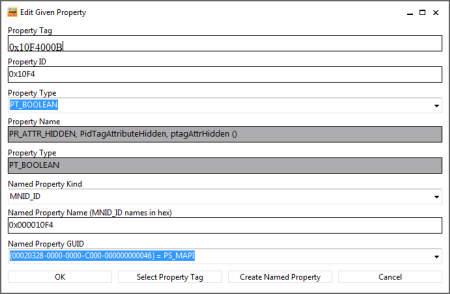
Add the PR_ATTR_HIDDEN property to a folder to hide it (click on image to enlarge).
Unhide a folder
Unhiding a folder again is really simple;
- Follow the instructions of Starting MFCMAPI to select the folder to unhide.
- Double click on the PR_ATTR_HIDDEN property.
- Disable the selection in front of Boolean.
- Click OK.
- Close all the open MFCMAPI windows.
The folder should now be visible again in Outlook.
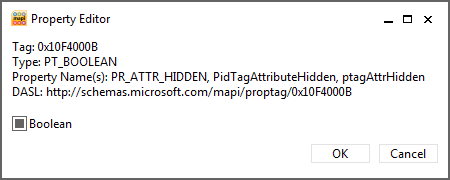
To unhide a folder, disable the selection box in front of Boolean.
Move a folder
- Follow the instructions of Starting MFCMAPI to select the folder to move.
- Choose Actions-> Copy
- Select the folder for which the folder should become a subfolder.
For top-level folders (Inbox, Calendar, Contacts, etc…), select one of the following;- IPM_SUBTREE
- Top of Outlook data file
- Top of Personal Folders
- Top of Information Store
- IPM_SUBTREE
- Choose Actions-> Paste…
- Click OK for the first paste dialog.
- For the second paste dialog, select: FOLDER_MOVE
- Click OK.
- Close all the open MFCMAPI windows.
The folder should now be moved to its new location in Outlook.
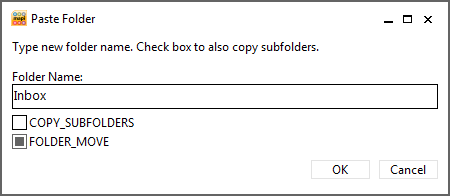
Moving a folder via the Copy command is a bit counter intuitive.
Delete a folder
- Follow the instructions of Starting MFCMAPI to select the folder to delete.
- Choose Actions-> Delete folder
- In the dialog that pops-up, click OK.
- Close all the open MFCMAPI windows.
The folder should now be deleted in Outlook.
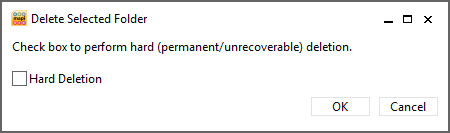
Only delete a folder via MFCMAPI when Outlook itself won’t let you.
Restore deleted special folders
To restore deleted special folders, you won’t need MFCMAPI. Instead, start Outlook with the /resetfolders switch;
- Start-> type;
outlook.exe /resetfolders
Note the space in the command listed above.
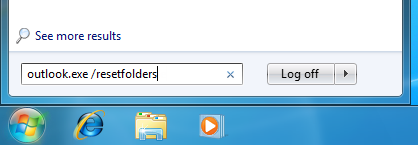
Recreating any default Outlook folders is done via the /resetfolders switch.


