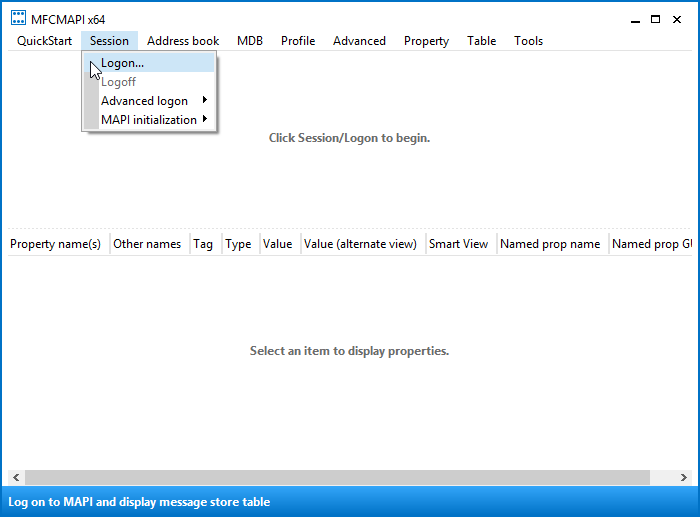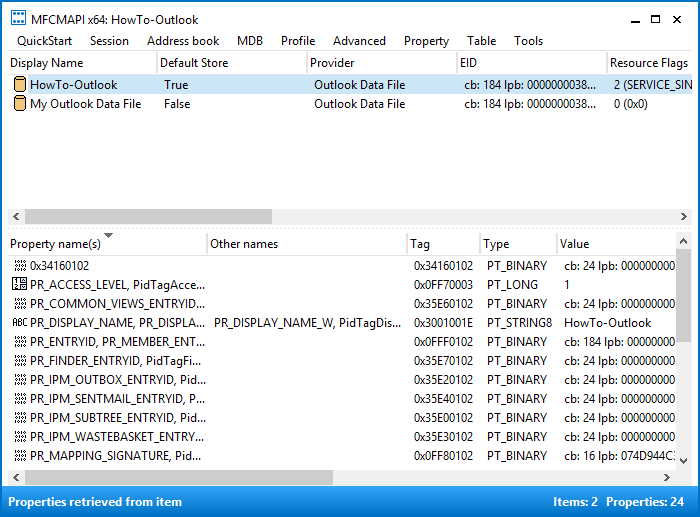It doesn’t happen too often but when a message is stuck in the Outbox it can be a real pain and may prevent you from sending and receiving other emails as well.
It doesn’t happen too often but when a message is stuck in the Outbox it can be a real pain and may prevent you from sending and receiving other emails as well.
Below you’ll find 5 methods to get the message out of the Outbox.
- Method 1 – Open and close
- Method 2 – Offline Mode
- Method 3 – Safe Mode
- Method 4 – New temporary default pst-file
- Method 5 – MFCMAPI
Note:
If you can’t see the stuck message, then it is most likely a Read Receipt. To get rid of that see the guide: Delete a stuck Read Receipt.
Method 1 – Open and close
 The easiest and quickest way to try to unlock the message from your Outbox is to open the message in the Outbox with a double click and close it again.
The easiest and quickest way to try to unlock the message from your Outbox is to open the message in the Outbox with a double click and close it again.
Now select the message and press DELETE or move it to your Drafts folder if you want to resent it.
Method 2 – Offline Mode
 Another quick and effective method is to put Outlook in Offline Mode.
Another quick and effective method is to put Outlook in Offline Mode.
- Outlook 2007 and previous
File-> Work Offline - Outlook 2010 / 2013 / 2016 / 2019 / Office 365
Ribbon tab: Send/Receive-> button: Work Offline
Now restart Outlook and see if you can delete it. You can try this in combination with method 1 as well. Don’t forget to put Outlook back On-line again afterwards via the same instructions as above.
Method 3 – Safe Mode
 By Starting Outlook in Safe Mode, you’ll prevent the message from being locked by an add-in like for instance a virus scanner which integrates itself with Outlook (which is a good thing to disable anyway).
By Starting Outlook in Safe Mode, you’ll prevent the message from being locked by an add-in like for instance a virus scanner which integrates itself with Outlook (which is a good thing to disable anyway).
To start Outlook in Safe Mode, hold the CTRL button on your keyboard when clicking on the Outlook shortcut and hold the CTRL button down until you see the dialog below and choose: Yes. You can combine this method with the above 2 methods as well.
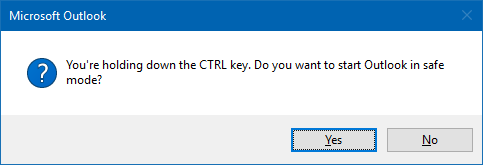
Holding down the CTRL button while starting Outlook is the easiest way to start Outlook in Safe Mode.
Method 4 – New temporary default pst-file
 This method is a bit more drastic but highly effective when the above methods all have failed. Via this method you can also force Outlook to recreate the Outbox folder.
This method is a bit more drastic but highly effective when the above methods all have failed. Via this method you can also force Outlook to recreate the Outbox folder.
- Create a new pst-file.
- Outlook 2007 and previous
File-> New-> Outlook Data File… - Outlook 2010 / 2013 / 2016 / 2019 / Office 365
Ribbon tab: Home-> button: New Items-> More Items-> Outlook Data File… - Office 365 (Single Line Ribbon)
Ribbon tab: Home-> down arrow next to New Email button-> More Items-> Outlook Data File…
- Outlook 2007 and previous
- Set this pst-file as the default data file in your Account Settings.
- Outlook 2007 and previous
File-> Data File Management… - Outlook 2010 / 2013 / 2016 / 2019 / Office 365
File-> Account Settings-> Account Settings-> tab Data Files
- Outlook 2007 and previous
- When you now restart Outlook, your original pst-file will show up as the secondary set of mailbox folders. From here, you should be able to move the message from the Outbox folder or even delete the entire Outbox folder (when you do, make sure you also delete it from the Deleted Items folder or hold the SHIFT button when deleting the folder to bypass the Deleted Items folder).
- Set the original pst-file as the default delivery location again via the same method as above and restart Outlook. If you deleted the Outbox folder, it will automatically be recreated and will be empty.
Method 5 – MFCMAPI
 If the message is still stuck now, you can use a tool called MFCMAPI to remove it. MFCMAPI is a low-level editing tool developed by Stephen Griffin who is a Senior Escalation Engineer in Developer Support at Microsoft focusing on Outlook and Exchange Server APIs (in other words: this is a very reliable application.
If the message is still stuck now, you can use a tool called MFCMAPI to remove it. MFCMAPI is a low-level editing tool developed by Stephen Griffin who is a Senior Escalation Engineer in Developer Support at Microsoft focusing on Outlook and Exchange Server APIs (in other words: this is a very reliable application.
Important!
You can do some really great things with MFCMAPI, but you can also easily do large irreversible damage to your mailbox so it is important that you make a backup first and follow the below instructions carefully.
- Visit the MFCMAPI page on GitHub to download the latest version of MFCMAPI.
- When you use a 32-bit version of Outlook, you’ll need the file starting with;
MFCMAPI.exe - When you use a 64-bit version of Outlook, you’ll need the file starting with;
MFCMAPI.exe.x64
- When you use a 32-bit version of Outlook, you’ll need the file starting with;
- Extract the downloaded file and run
mfcmapi.exefrom within the extracted folder. - Press OK on the first screen which displays some usage notes.
Choose: Session-> Logon…
Select your Outlook mail profile or simply press OK if you are not familiar with this dialog.
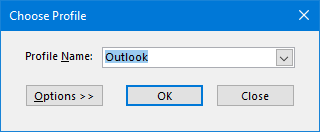
Double click on the line which has the value for the Default Store column set to True.
- In the left panel, expand the first entry. When you are using an Exchange account, this is called “Root – Mailbox” and otherwise it is called “Root Container”.
- Depending on your account configuration expand the following folder:
- IPM_SUBTREE
- Top of Outlook data file
- Top of Personal Folders
- Top of Information Store
- You should now see your Outbox folder. Double click on it and a dialog will open that shows all the messages that are in your Outbox folder.
Select the message and choose: Actions-> Submit-> Abort submit…
- Make sure the message is still selected and choose: Actions-> Delete message
Set the option to “Permanent delete passing DELETE_HARD_DELETE (unrecoverable)” and press OK.
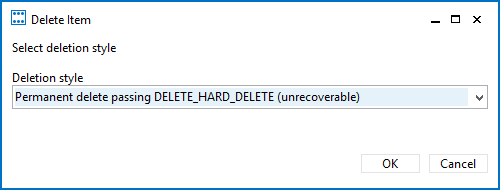
- Repeat the abort and delete steps for each message that is stuck in your Outbox.
- Close all open windows of MFCMAPI.
Open Outlook and notice that the stuck message is gone from your Outbox folder.