 Adding an image to your Signature can your email look more professional or more personal. However, there are also some caveats to this practice.
Adding an image to your Signature can your email look more professional or more personal. However, there are also some caveats to this practice.
This FAQ article is completely devoted to answer questions heard most often when using images in a signature.
How can I…
- … insert an image in my signature?
- … prepare an image for signature usage?
- … insert an Internet image in my signature?
- … prevent an Internet image from being embedded in the message?
- … prevent the image to show as an attachment/show paperclip icon?
- … specify the image replacement text for Plain Text messages?
- … insert a Business Card image?
- … insert a Business Card image without vcf-file?
- … edit the Business Card image?
- … insert an image via HTML code?
Issues
- Why doesn’t the recipient see my image?
- Why does the image become fuzzy/unsharp/change in size?
- Why do I get ActiveX errors after adding an image to my signature?
How can I insert an image in my signature?
You can insert a picture directly via the built-in Signature Editor;
- In the signature editor, press the image icon (between the Business Card icon and the Hyperlink icon)
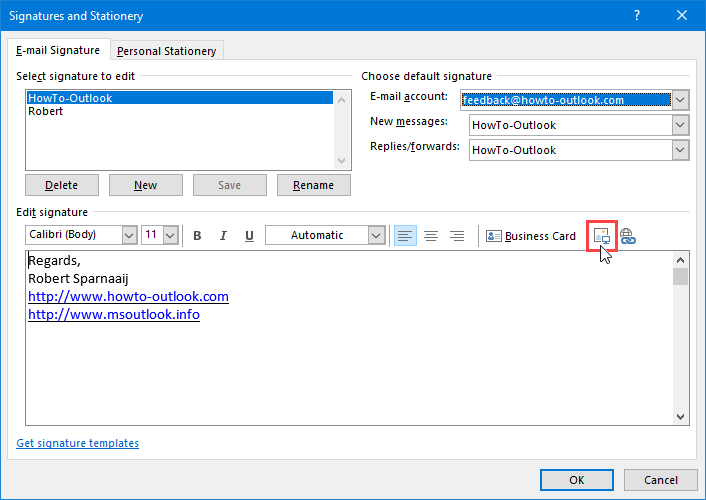
Insert picture/image options in the Outlook Signature Editor.
How can I prepare an image for signature usage?
While you could pretty much use any picture that you find suitable, you might want to take the following in mind when selecting your image;
- Resize the image that you want to use;
Edit it in a picture editing program so that it has exactly the dimensions as how you want to use it in your signature. - Choose the correct picture format;
Save the image in a format that makes the file size as small as possible. The jpg-format works well for pictures, the png-format works well for detailed graphics and the gif-format works well for simple graphics. - Aim for an end-result not larger than 10KB.
After editing, verify that the image file is not larger than 10KB. If it is larger than 10KB, then it will add to much overhead in relation to the message content itself. Also, consider placing the image on the Internet and link to it instead.
Note:
You can use animated gifs in your signature but they will not animate unless you are using Outlook as part of a Microsoft 365 subscription. They will also only animate when received with Outlook as part of a Microsoft 365 subscription or with another mail client which supports animated gifs.
How can I insert an Internet image in my signature ?
 Inserting an Internet image in your signature goes in much the same way as inserting an image from your local computer. Instead of browsing to the location on your computer, you can type the Internet address of the image in the location field.
Inserting an Internet image in your signature goes in much the same way as inserting an image from your local computer. Instead of browsing to the location on your computer, you can type the Internet address of the image in the location field.
To do this, you must click on the little down arrow on the Insert button and choose Link to File to maintain the link.
The Insert option will create a local copy and the Insert and Link option will create a local cache of the image which only gets updated when you update your signature.
Placing your signature image on the Internet is recommended when the image is larger than 10KB or simply want to keep the messages as small as possible. Still, even then, you should aim for an image not larger than 25KB.
Also, only use images that you own and which are located on a location that you control or are allowed to use.
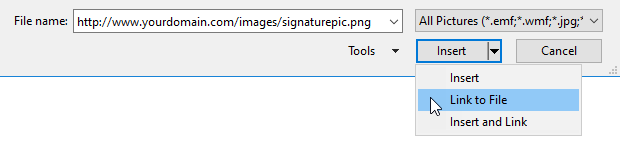
Use “Link to File” to insert an Internet image.
How can I prevent an Internet image from being embedded in the message?
 After creating a signature with a link to an Internet image, you might experience that the image still gets embedded in the message itself.
After creating a signature with a link to an Internet image, you might experience that the image still gets embedded in the message itself.
Outlook has an option to control to what should happen with linked images; they can either stay linked or Outlook can embed them in the message upon sending.
Unfortunately, this option can only be modified via the Registry;
Key: HKEY_CURRENT_USER\Software\Microsoft\Office\<version>\Outlook\Options\Mail
Value name; Send Pictures With Document
Value: 0
With a value of 1 or if the value name is missing, you’ll include the picture with the message instead of as a link.
If the value is set to 0 you’ll send a link.
Note: The value name contains spaces and capital letters; you must include these as well.
How can I prevent the image to show as an attachment/show paperclip icon?
 When a message contains embedded images, Outlook will not show the paperclip icon or list these images as separate attachments. However, not all mail clients will behave in the same way and this behavior can also change in Outlook often due to having a virus scanner integrated with Outlook which alters the message.
When a message contains embedded images, Outlook will not show the paperclip icon or list these images as separate attachments. However, not all mail clients will behave in the same way and this behavior can also change in Outlook often due to having a virus scanner integrated with Outlook which alters the message.
The only way to be really sure that a signature image will not cause the paperclip icon to show or get listed as a separate attachment is by locating it on the Internet and prevent it from being embedded into the message.
How can I specify the image replacement text for Plain Text messages?
 Pictures can’t be displayed in Plain Text messages so nothing is being displayed in the area where your image used to be. Outlook could have played nice and let you specify and use an ALT text, but sadly this isn’t the case.
Pictures can’t be displayed in Plain Text messages so nothing is being displayed in the area where your image used to be. Outlook could have played nice and let you specify and use an ALT text, but sadly this isn’t the case.
In order to fill, remove, or otherwise edit the gap that you image left behind, you’ll have to modify the txt-file of your signature manually.
To get easy access to the Signatures folder, hold the CTRL button when clicking on the Signatures… button in Outlook’s option dialog. In this folder you’ll find a txt-file named after your signature. You can now easily edit this file in Notepad.
After you’re done, make a copy of this file; when you were to alter your Signature in the Signature Editor, the edited txt-file will be overwritten and your changes would be lost.

Hold CTRL when clicking the Signatures… button for quick access to the files.
How can I insert a Business Card image?
 To include a Business Card image, you can press the Business Card button in the Signature editor and select the contact (probably your own) of which you want to include the details. Outlook will automatically generate a Business Card image of the details of the selected contact.
To include a Business Card image, you can press the Business Card button in the Signature editor and select the contact (probably your own) of which you want to include the details. Outlook will automatically generate a Business Card image of the details of the selected contact.
When you use this signature, Outlook will also include a vcf-file of the selected contact to the message. This will allow the recipient to easily add your contact information to his/her own contact list.
How can I insert a Business Card image without vcf-file?
To prevent the vcf-file from being added as well, you must add the Business Card image a bit differently.
Double click on your contact in the Contacts folder to open it in its own window. You’ll now also see an example of the Business Card image. Right click on this image and choose Copy Image.
Now go back to the Signature Editor and place your cursor where you want the image to be inserted. Now press CTRL+V to paste the picture in your signature.
If you want the reverse, see; Add Business Card image to signature without vcf-file

Copying the Business Card image created in Outlook.
How can I edit the Business Card image?
 To edit the Business Card image, you must open the contact from your Contacts folder via a double click. Here, right click on the Business Card image and choose “Edit Business Card”.
To edit the Business Card image, you must open the contact from your Contacts folder via a double click. Here, right click on the Business Card image and choose “Edit Business Card”.
You’ll find many options there to add and remove information and even to set a background. Note that setting a background will remove the option to include a picture of yourself.

Edit the Business Card image image.
How can I insert an image via HTML code?
 If you want to edit the HTML code of your signature manually to include a picture, you can use the
If you want to edit the HTML code of your signature manually to include a picture, you can use the img tag.
The img tag must contain the src variable which points to the location of the image and the alt variable as a (short) text-based description of the image.
The location can point to an image on the Internet, an image in a specific location on your computer or an image that is relative to the location of the signature’s htm-file itself.
Examples;<img src="http://www.yourcompany.com/pictures/logo.png" alt="Logo" />
<img src="file://D:/Pictures/logo.png" alt="Logo" />
<img src="pictures/logo.png" alt="Logo" />
Why doesn’t the recipient see my image?
 There can be various reasons why the recipient will get a broken image icon
There can be various reasons why the recipient will get a broken image icon  or not get the image at all while you can see it as it should. The most likely reasons are;
or not get the image at all while you can see it as it should. The most likely reasons are;
- The message is being received in Plain Text.
- The image is located on the Internet and the recipient has not unblocked the image yet.
- The image is located in a location on the Internet the recipient cannot access.
- The image is located on your local computer, you have the “Send a copy of the pictures” option disabled and created the signature in another application (meaning; not via the built-in Signature editor.
Other causes may still apply but these are likely to be the result of computer issues at the recipient’s side instead of issues on your side.
Why does the image become blurry/fuzzy/unsharp/smaller/change in size?
This usually happens when you are using a picture other than 96dpi.
When inserting a picture, Outlook will rescale the image as if it was a 96dpi image. This means that if you have a picture of 150dpi with a height of 88px, it will be displayed as an image of 56px high;88px/150dpi * 96dpi = 56px
It even gets worse; upon sending, Outlook will convert and compress (re-render) the images to 96dpi with the new dimensions permanently! This means that all the “detailed” picture information is lost and you’ll be sending an image of 96dpi which is 56px high. This is of course a severe and very visible quality loss.
If your picture is less than 96dpi, then the opposite happens. A picture of 88px high with a dpi of 32 would then result in a 96dpi image of 264px high. So the result will be a very large image (but this time you can resize it back without the image becoming blurry).
When you use Outlook for Microsoft 365 Version 2007 or later, then you can set an option to prevent the compression of pictures as part of the email contents.
- File-> Options-> Mail-> Editor Options…-> Advanced-> enable: Do not compress images in file
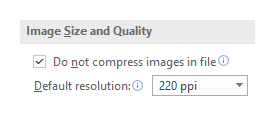
For earlier Outlook versions, workarounds are;
- Re-render the image to 96dpi yourself while maintaining the dimensions of the picture (for instance with IrfanView). This will not result in a visible quality loss of the picture.
- Place the picture on the web server and disable the option “Send a copy of the pictures“. Although it will stop Outlook from re-rendering the picture, it would still render the image too small as the Signature editor will change the picture’s dimensions. You can overcome this by setting the width and height element correctly by editing the htm-file of your signature manually (usually somewhere at the bottom of the file or simply search for the original file name).
For detailed instructions for either workaround see: Images resize and become unsharp upon sending.
Why do I get ActiveX errors after adding an image to my signature?
 This is probably because you have used Word to create your signature. Often this is the result of some Word add-in that you have installed or using Word’s graphical objects to create your signature image with.
This is probably because you have used Word to create your signature. Often this is the result of some Word add-in that you have installed or using Word’s graphical objects to create your signature image with.
It is really not recommended to use Word to create your signatures. If you want to use Word’s graphical objects to create your signature image, you can still do that directly in Word. Then make a screenshot of it and paste the screenshot in a picture editor (even Paint will do!). In the picture editor, crop the screenshot so that only your image is visible and save it as a png-file. You can now insert the png-file as any normal signature image via Outlook’s built-in Signature Editor.


