 It isn’t very common that Outlook doesn’t close on it’s own. Practically always this is caused by an add-in or another application which integrates with Outlook. At that time, you’d usually see the outlook.exe process still running in Task Manager as well.
It isn’t very common that Outlook doesn’t close on it’s own. Practically always this is caused by an add-in or another application which integrates with Outlook. At that time, you’d usually see the outlook.exe process still running in Task Manager as well.
Once this troublesome add-in is disabled or updated or the other application is closed, the problem will be gone and Outlook will close normally again.
- How to recognize Outlook shutdown issues
- Solving shutdown issues caused by add-ins
- Solving shutdown issues caused by applications
- After you’ve solved your shutdown issue
How to recognize Outlook shutdown issues
 Outlook shutdown issues are not always directly apparent but may surface via other errors or issues such as;
Outlook shutdown issues are not always directly apparent but may surface via other errors or issues such as;
- Outlook is not able to start anymore after you have closed it and you are only being able to open Outlook again after restarting the PC.
- AutoComplete / AutoSuggest cache becoming corrupted and Outlook no longer offering you email addresses anymore when addressing a message.
- Data file issues
- Error message prompting you to run the Inbox Repair Tool (scanpst.exe).
- Error; “The data file <FILENAME> was not closed properly. This file is being checked for problems.”
- Gears icon in the bottom right corner in Outlook.
- Not being able to backup your pst-files.
- Mails are still coming in.
- The Outlook icon is still in the Notification Area with an X in it (
 )
) - Not being able to switch Mail Profiles (when using more than 1 mail profile in Outlook).
- outlook.exe is still running on the Processes tab in Task Manager (accessible via CTRL+SHIFT+ESC or by right clicking an empty spot on your Task bar and choosing Task Manager).
- Navigation Pane corruptions or resets. This can result in an Outlook startup error saying; Cannot open the Outlook window.
- In this case, in order to be able to open Outlook again, you’ll have to start it with the /resetnavpane switch.
- Error message about an add-in when starting Outlook again.

The gears icon indicates that Outlook checks
your data file for issues in the background.
Solving shutdown issues caused by add-ins
 Various add-ins hook into Outlook in such a way that closing Outlook on its own has been made impossible. To find out if your issue is being caused by an add-in, disable them all and see if the issue goes away. If Outlook now closes properly, you can enable your add-ins one-by-one (restarting Outlook after each one) to find out which add-in prevents Outlook from closing.
Various add-ins hook into Outlook in such a way that closing Outlook on its own has been made impossible. To find out if your issue is being caused by an add-in, disable them all and see if the issue goes away. If Outlook now closes properly, you can enable your add-ins one-by-one (restarting Outlook after each one) to find out which add-in prevents Outlook from closing.
You can disable add-ins in the following way;
- File-> Options-> section Add-Ins-> Go…
Tip!
If you get a permissions error when trying to disable an add-in see the Quick Tip; Cannot disable add-in.
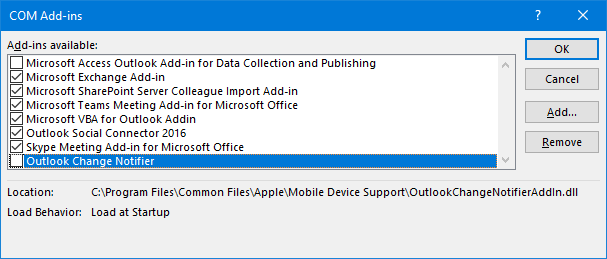
Disabling troublesome add-ins can solve Outlook losing the AutoComplete cache.
Solving shutdown issues caused by applications
 Applications which integrate with Outlook are not always shown as an add-in as well. In this case you’ll have to disable the integration in the application itself. See the documentation of that application on how to disable it. If the integration is the key of the application (like it is with synchronization software) make sure you close that application after or before closing Outlook or it will keep Outlook open.
Applications which integrate with Outlook are not always shown as an add-in as well. In this case you’ll have to disable the integration in the application itself. See the documentation of that application on how to disable it. If the integration is the key of the application (like it is with synchronization software) make sure you close that application after or before closing Outlook or it will keep Outlook open.
Applications which tend to keep Outlook open are;
- Fax software (such as WinFax Pro)
- Virus scanners (Norton, AVG, Panda and Kaspersky are some known to have caused problems)
- Anti-spam filters (for instance; Cloudmark)
- Synchronization software (like iTunes)
- Windows 7 Sidebar Gadgets displaying Outlook information
Note:
Disabling the integration of your virus scanner doesn’t increase (or decrease) the risk of infection by a virus. The on-access scanner of the virus scanner will suffice. Also note that Outlook doesn’t allow code execution in the Reading/Preview Pane so you can’t get infected by a virus by using the Reading/Preview Pane to read messages.
For more info also see the Quick Tip; Disable virus scanner integration?.
(depending on your virus scanner the on access scanner is also known as ‘real time scanner’, ‘auto protect’ or ‘Virus Shield’)
Tip!
If you use synchronization software for your smartphone or tablet, in most cases disconnecting its USB cable or Bluetooth connection before you close Outlook will suffice to let Outlook close successfully.
After solving your shutdown issue
 Once you’ve found the add-in or program that has been causing the shutdown issue, check with the developer or supplier if there are updates for your product.
Once you’ve found the add-in or program that has been causing the shutdown issue, check with the developer or supplier if there are updates for your product.
If you decide that you no longer want to have that add-in or application installed, you can uninstall it in the usual way;
- Windows 7 and Windows 8
Start->Control Panel-> Uninstall a Program - Windows 10
Start-> Settings-> Apps - Windows 11
Start-> Settings-> Apps-> Installed Apps
Now that Outlook closes correctly again, it is highly recommended to scan your pst-files for errors with scanpst.exe. As the shutdown issue caused Outlook not to close the pst-file gracefully, it may have resulted in corruptions in the pst-file which could later cause other issues or even data loss.
To fix Outlook startup issues caused by the aforementioned shutdown issues, standard troubleshooting methods apply. For an overview see; Outlook doesn’t start.


