 Creating contacts is easy and before you know it, you’ve got several dozen or even hundreds of them in your Contacts folder. It is very likely that some of them hold relations with one another like the same company or the same address.
Creating contacts is easy and before you know it, you’ve got several dozen or even hundreds of them in your Contacts folder. It is very likely that some of them hold relations with one another like the same company or the same address.
When you store such info with your contacts, you probably don’t want to open every contact and add the same information to it. Or even worse; Do you want to change the address for every contact when the company relocates? I know I wouldn’t!
The following method describes an easy way to update general information for contacts that are sharing the same details in one or more Contact field.
Step 1: Update a single contact only
 To start, we simply update the information for one contact (in this case the Business Address) and then Save and Close that contact.
To start, we simply update the information for one contact (in this case the Business Address) and then Save and Close that contact.
Step 2: Group your view by the field to be updated
 Second, we modify the view of the Contacts folder so that all the contacts are grouped by that updated field. So for our example of updating the Business Address that would be;
Second, we modify the view of the Contacts folder so that all the contacts are grouped by that updated field. So for our example of updating the Business Address that would be;
- Verify that your view is in a List view such as the Phone List view.
- Outlook 2007
View-> Current View-> Phone List - Outlook 2010 / 2013 / 2016 / 2019 / Office 365
View-> Change View-> Phone
- Outlook 2007
- Open the Advanced View Settings dialog.
- Outlook 2007
View-> Arrange By-> Custom… - Outlook 2010 / 2013 / 2016 / 2019 / Office 365 (Classic Ribbon)
View-> View Settings - Office 365 (Single Line Ribbon)
View-> Current View-> View Settings…
- Outlook 2007
- In the Advanced View Settings dialog press the button “Group By…”.
- At the bottom, set the “Select available fields from:” to “Address fields”.
- At the top you can now set “Group items by” to the “Business Address” field.
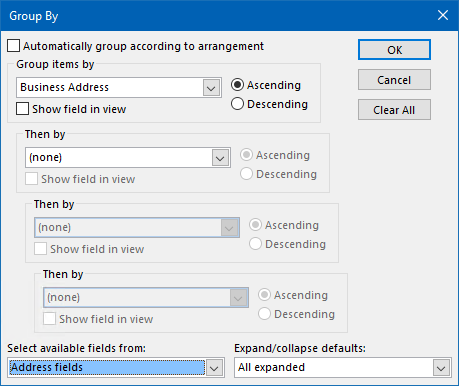
Change the field selector at the bottom first to see “Business Address” at the top.
- OK your way out of the open dialog boxes
Tip!
Instead of modifying the current view, you can also define a special “Business Address” or “Update Contacts” view. Step one then gets replaced with;
- Open the “Manage View” dialog
- Outlook 2007
View-> Current View-> Define Views…-> New - Outlook 2010 / 2013 / 2016 / 2019 / Office 365
View-> Change View-> Manage Views…-> New
- Outlook 2007
- Name it for instance: Business Address
- Leave the “Table” and “All Contact folders” selection.
- OK.
Step 3: Drag & Drop to update
 Now you’ll see that all your contacts are grouped by the “Business Address” field. Select the contacts who still have the old address and drag & drop them into the group of your updated contact. Outlook will automatically update the Business Address field for all those contacts.
Now you’ll see that all your contacts are grouped by the “Business Address” field. Select the contacts who still have the old address and drag & drop them into the group of your updated contact. Outlook will automatically update the Business Address field for all those contacts.
As an alternative, you could also drag the group header of the old address and drop that on the group header of the new address to update all the contacts in that group.
You can of course repeat the above process if you want to update any other field as well.
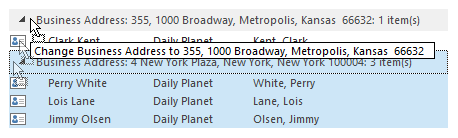
Dragging and dropping contacts on a group header will update that field for those contacts.
Alternative method 1: Edit via a CSV file
 Some fields can’t be updated by the method described above. For instance, when a company has changed its name and also obtained a new domain name for the email addresses.
Some fields can’t be updated by the method described above. For instance, when a company has changed its name and also obtained a new domain name for the email addresses.
To update all email addresses of your contacts for that company, you can export your Contacts to a csv-file and use the Replace feature in Notepad or Excel or quickly update all affected contacts.
You can find more details about that method in the guide: Search and Replace for Contact fields.
Alternative method 2: Edit via a Search and Replace add-in
 If you want a more direct or advanced approach within Outlook itself, then you can also use a Search and Replace add-in.
If you want a more direct or advanced approach within Outlook itself, then you can also use a Search and Replace add-in.
For instance, Global Search and Replace by Sperry Software not only offers basic Search and Replace functionality but also allows you to select which fields to search in, use wildcards, use regular expressions and also supports Tasks and Calendar folders.
View: Global Search and Replace by Sperry Software (discount code BH93RF24 )
View: Other search add-ins for Outlook
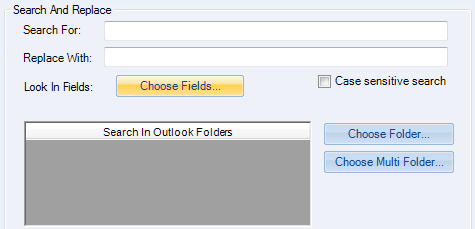
Global Search and Replace also supports wildcard search and Regular Expressions.


